SEOで重要なnoindexとは?活用してインデックスを制御しよう
2019年10月21日
東証スタンダード上場企業のジオコードが運営!
SEOがまるっと解るWebマガジン
更新日:2024年 02月 02日
 サーチコンソール(Search Console)の基本を解説!登録から使い方まで教えます!
サーチコンソール(Search Console)の基本を解説!登録から使い方まで教えます!

【監修】株式会社ジオコード SEO事業 責任者
栗原 勇一
サーチコンソール、WEB担当の方は耳にしたことがあるかと思います。
でも何が出来るのかよくわかっていない方や、機能を使いこなせていない方も結構多いんじゃないでしょうか?
この記事では「できること」と「便利な機能」を解説しつつ、活用方法を紹介いたします。
また、SEOツールを幅広く知りたい!という方向けに、総合的に紹介した記事もご用意しました。あわせてご覧ください。
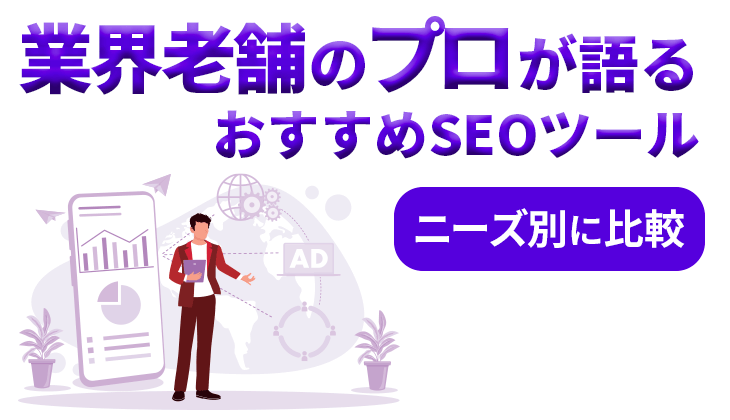
目次
Google Search Console は、Google 検索結果でのサイトの掲載順位を監視、管理、改善するのに役立つ Google の無料サービスです。Search Console に登録しなくても Google 検索結果にサイトが表示されるようにすることはできますが、Search Console に登録することで、Google のサイトに対する認識を理解し、改善できるようになります。
引用: SearchConsoleヘルプ
サーチコンソールは、Googleが無料で提供しているサイト解析ツールです。
もともと「ウェブマスターツール」という名称でしたが、2015年の5月に「サーチコンソール(Search Console)」に変更しました。
サーチコンソールの役割は大きく分けて二つです。
・「検索してからサイトに流入するまで」のデータ確認
・クロール申請やsitemap送信、メッセージ受信などGoogleとの橋渡し
他に「Googleアナリティクス」というGoogle提供の無料ツールがありますが、そちらは「サイト流入後のユーザーの動き」を確認できるアクセス解析ツールです。
うまく使いわけると効率よくサイトを改善できます。
次のセクションで、一つ一つの機能について解説いたします。
サーチコンソールの各機能について、具体的な説明と活用方法を解説します。
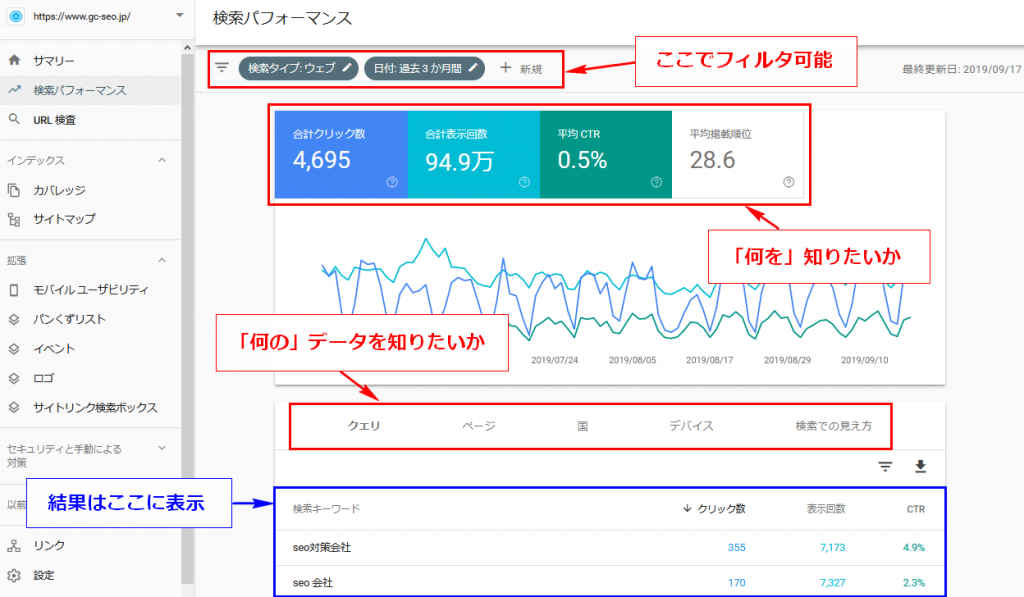
検索パフォーマンスでは、検索結果における重要な指標を確認できます。
具体的には下記になります。
※指標①
指標①は下記の指標②と掛け合わせで確認を行います。
※指標②(ディメンション)
指標①で「何を」調べるか選択して、指標②で「何の」データを調べるか選択します。
なお、検索タイプ(ウェブや動画等)・日付・指標②の各項目はページ上部にあるフィルタ機能で絞込が可能です。
指標②のようなデータをグループ化する基準は「ディメンション」と呼ばれていますので、覚えておくといいですね。
指標①の方はそのまま「指標」で問題ありません。
各指標がどのように算出されている数字なのか、ざっくりですが説明しておきます。
●クリック数
検索結果で実際にユーザーがクリックして、対象のサイトやページに遷移した回数です。
●表示回数
検索結果に表示された回数で、スクロールされず、表示されなくてもカウントされます。
画像検索など、無限スクロールのページでは、実際に表示された件数のみカウントされます。
●CTR
クリック数/表示回数で算出されるクリック率です。
表示回数が0の場合は計算できないため、ダッシュ(–)の表記になります。
●平均順位
検索結果の「最上位」の平均掲載順位です。
例えばあるサイトが「SEO」というクエリで2位と3位、「SEO対策」というクエリで5位と7位に表示されたとします。
その場合は(2+5)/2=3.5位の表記になります。
ディメンションは5種類ありますが、ここでは「クエリ」と「ページ」の活用方法を紹介します。
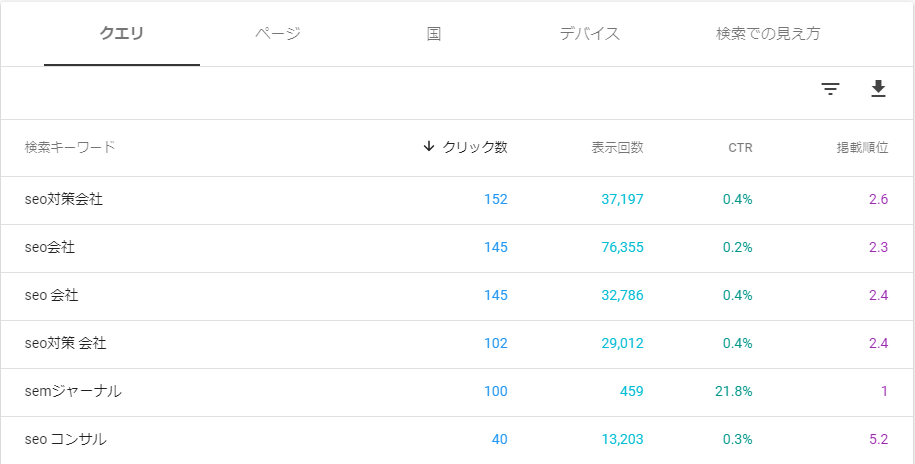
まずは「クエリ」です。
下記のようなことを確認するのに便利です。
・予想していたクエリからアクセスを得られているかどうか
・予想外のクエリからアクセスがないか(想定外ニーズの確認)
・表示回数が多いがクリック率が低いクエリはないか
対策キーワードの方向性が正しいかどうかを確認し、改善につなげることができます。
クリック率が低いクエリは、スニペットの改善を行います。
すでに表示されていますので、クリック率が上がればトラフィックが増えますね。
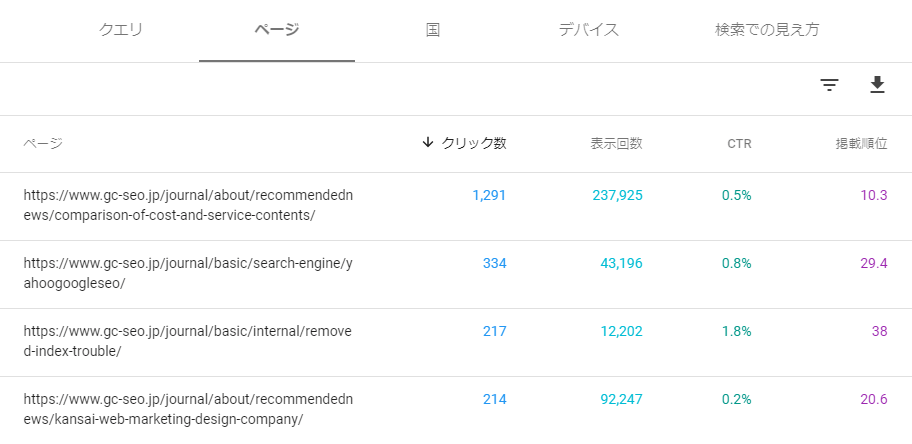
次に「ページ」のディメンションです。
・集客に貢献しているページの確認
・表示回数が多いがクリック率が低いページはないか
「ページ」はデフォルトでクリック数順に並びます。
想定よりもパフォーマンスが低いページは、改善候補にあげることができますね。
クエリ同様、スニペットの改善による、クリック改善にも活用できます。
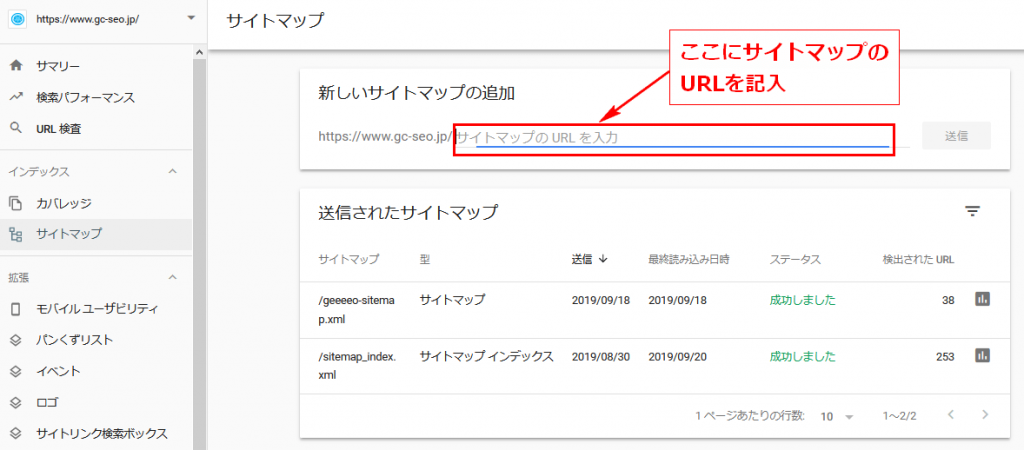
検索エンジン用のサイトマップを送信することができます。
indexしてほしい(評価してほしい)URLを発見してもらえるように、送付しておきましょう。
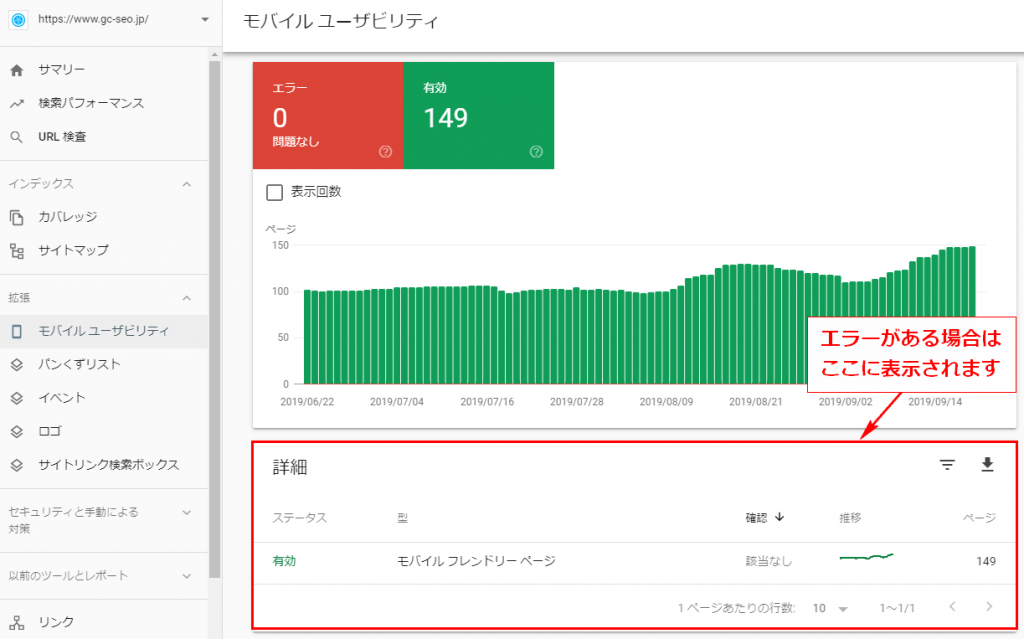
モバイルサイトの使いさすさをチェックできます。
エラー箇所がある場合のみ表示され、エラーのないページはページ数のみ確認が可能です。
MFI(モバイルファーストインデックス)の導入で、多くのサイトの評価対象はモバイルサイトになっています。
エラーの確認と修正は、常に注意が必要です。
各項目の詳細まではこちらの記事では説明しませんが、下記項目が対象になります。
文字が小さい・タップしづらい・横スクロール発生、といった使いにくさが検出されます。
また、モバイルユーザビリティは「モバイルフレンドリーテストツール」が別に存在し、課題の抽出が可能です。
ツールとサーチコンソールで内容に乖離があった場合は、ツールを優先するようにしてください。
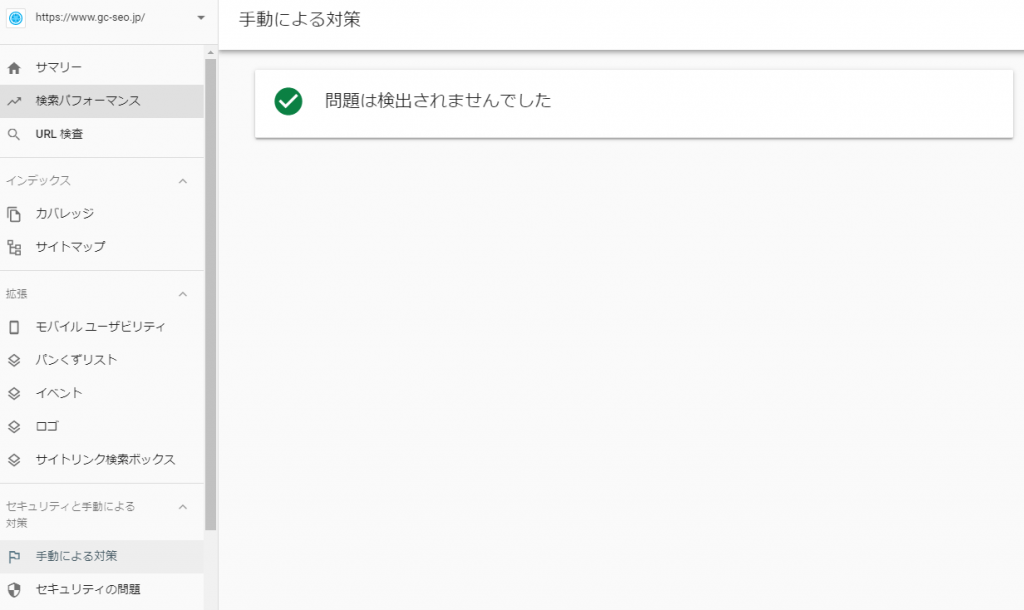
Googleには「手動」「自動」2種類のペナルティがあり、ガイドライン違反に対し適用される可能性があります。
「手動のペナルティ」は、Googleサーチクオリティーチームによる目視のペナルティを指します。
スタッフが直でNGと判断しているので、当然重いペナルティになりますね。
多くのケースで検索順位の大幅下落が発生しますので、サーチコンソールに手動の警告が届いた場合は、早急に対応しましょう。
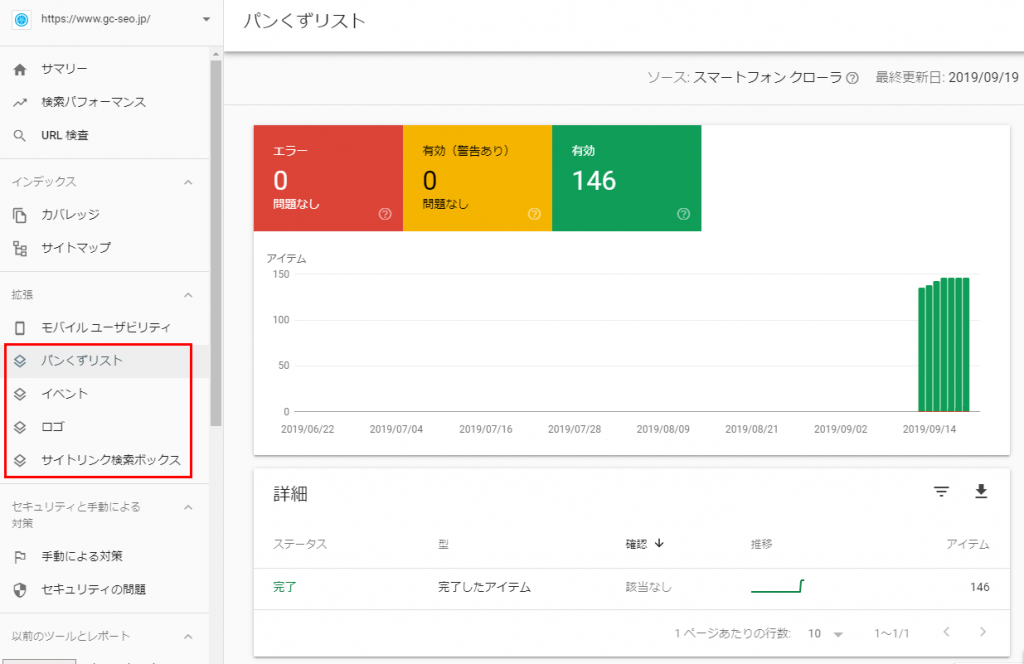
ロゴやパンくずリストなど、検出された構造化データが表示されます。
有効・エラー、ともに確認可能です。
構造化データはGoogleも注力していますので、今後のサポート強化を期待できそうですね。
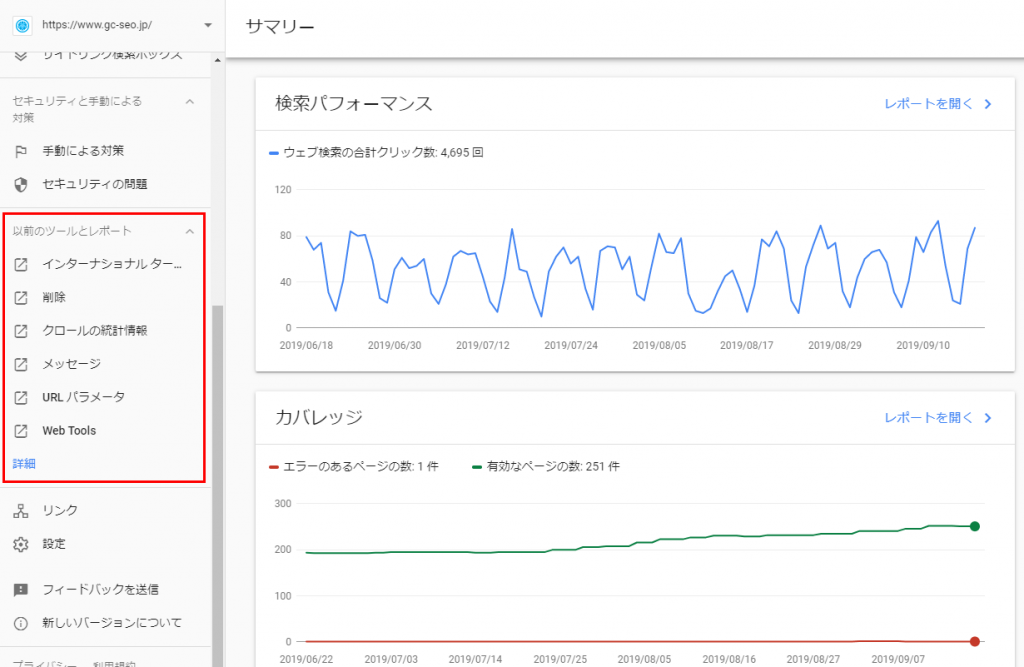
2019年9月にサーチコンソールは旧バージョンの提供を終了しています。
終了に伴い、新バージョンにリンクが追加されています。(画像参照)
なお、一部機能は以前と同様に使用できるようです。
※下記のツールですね。
・robots.txtテスター
・リンク否認ツール
・インターナショナルターゲティング
・データハイライター
・クロール頻度の設定
●サイトマップ
評価対象URLが変わったら、更新して再送信
●モバイルユーザビリティ
確認して、エラーがあったら修正する
●手動による対策
警告きてないか、定期的にチェック
●構造化データに関するレポート
構造化を実装したら、エラーなく認識されてるかチェック
サーチコンソールを使用するには登録が必要です。
このセクションでは登録方法について説明します。
まずはGoogleアカウントにログインしてください。
アカウントを一つも持っていない方は、作成するところからになります。
Googleアカウントヘルプで作成方法が公開されていますので、参考にしながら作成してください。
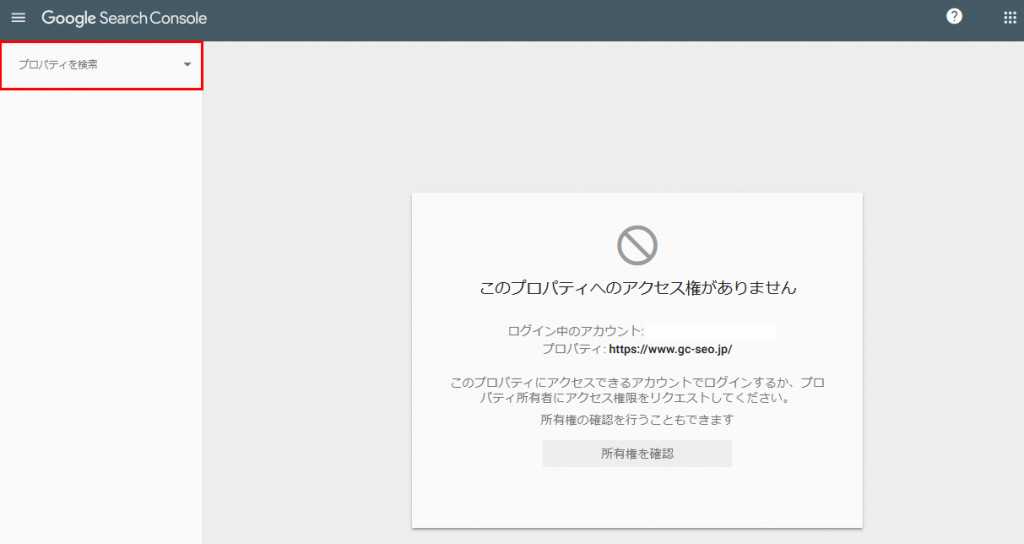
Googleアカウントにログインしたら、サーチコンソールにアクセスしましょう。
アクセスしたら、画面上の「プロパティを追加」を選択します。
選択すると、「プロパティ対応の選択」が表示されます。
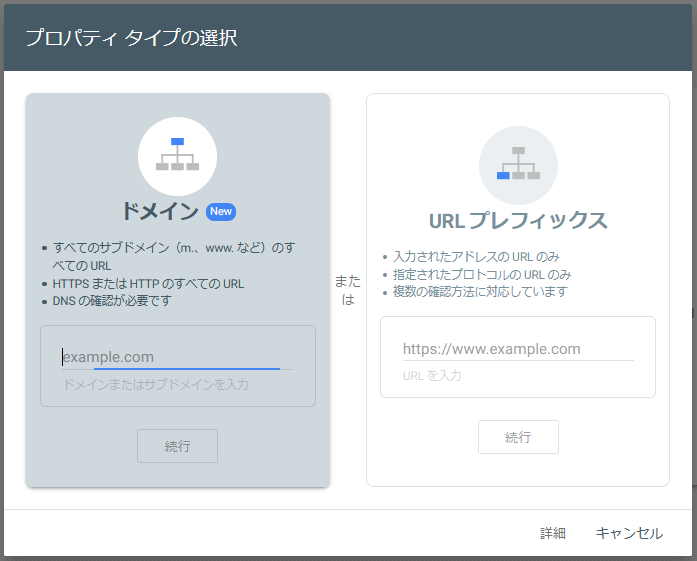
ドメインとURLプレフィックスの違いは、URLを複数か、単体で登録するかで異なります。従来のサーチコンソールではURLを1つずつ登録していましたが、ドメインではwwwありなしやhttpとhttps、サブドメインのデータをまとめてレポートしてくれます。
どちらの登録方法がいいのか迷う方もいると思いますが、結論としては「ドメイン」登録をおすすめします。理由としては管理の手間が省けるからです。
また、Googleもドメイン登録を推奨しているので今後登録しようと思っている方はまずドメイン登録を進めたほうがいいでしょう。
https://developers.google.com/search/blog/2019/02/announcing-domain-wide-data-in-search?hl=ja
URLの入力欄に登録するURLを入力し「続行」をクリックする所有権の確認画面になります。
確認方法は複数ありますが、ここではGoogleが推奨する「ウェブサイトにHTMLファイルをアップロードする」場合の説明します。
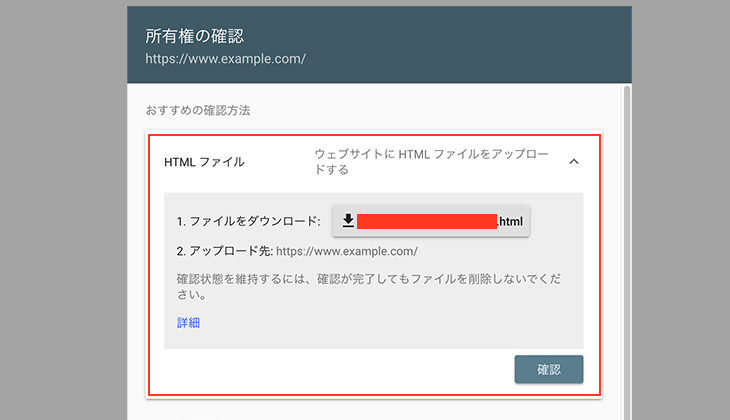
【ファイルをダウンロード】で表示されているファイルは所有権を証明するためのHTMLファイルになります。
まずはファイルをダウンロードしていただき、ファイルアップロードソフト(FTP等)を利用してアップロードをおこなってください。
アップロード場所はサイトのルートディレクトリです。
アップロードが完了し、確認ボタンをクリックし問題がない場合はホーム画面に追加したサイトのメインが表示されます。
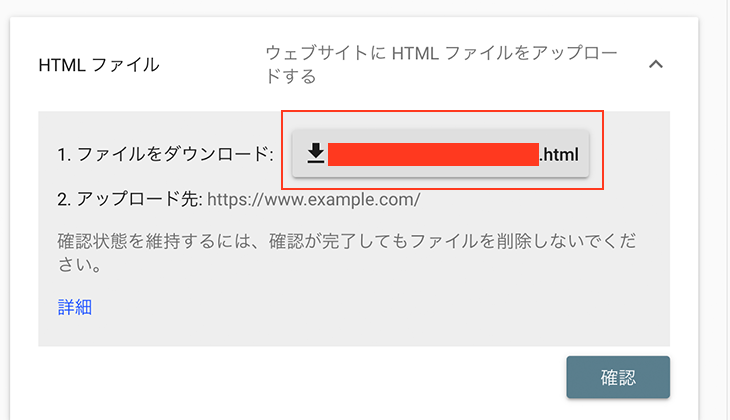
続いて、ドメインの登録方法をご紹介します。
「ドメイン」を使用するにはDNSでの確認が必要になります。
指定のTXTレコードをDNSに追加することで確認可能になります。
※DNSレコードの編集はお使いのサーバーによって方法が異なります。
やり方がわからない場合は、ご利用中のサーバーのヘルプを参照するようお願いします。
一例になりますが「お名前.com」と「エックスサーバー」のDNS登録方法をご紹介します。
①「お名前.com」のご利用のアカウントにログイン
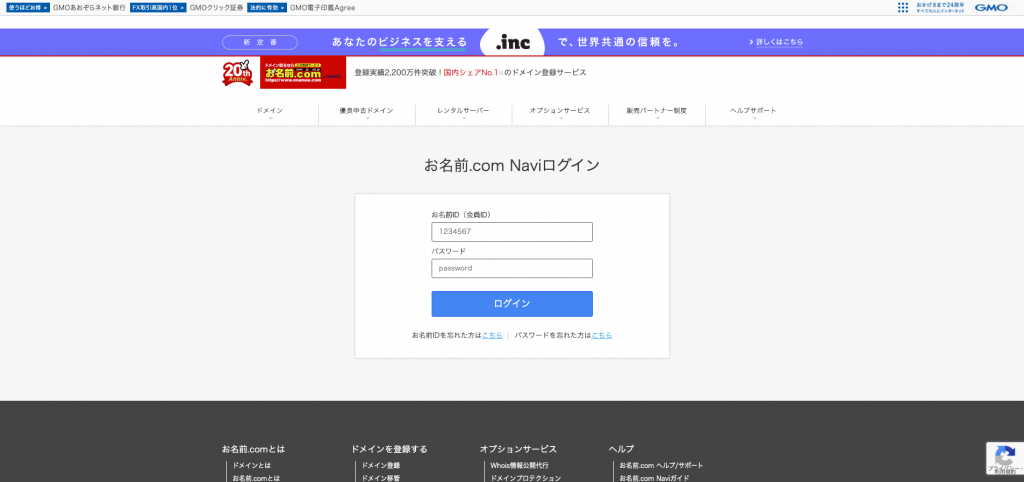
②画面上のメニューから「DNS」をクリック
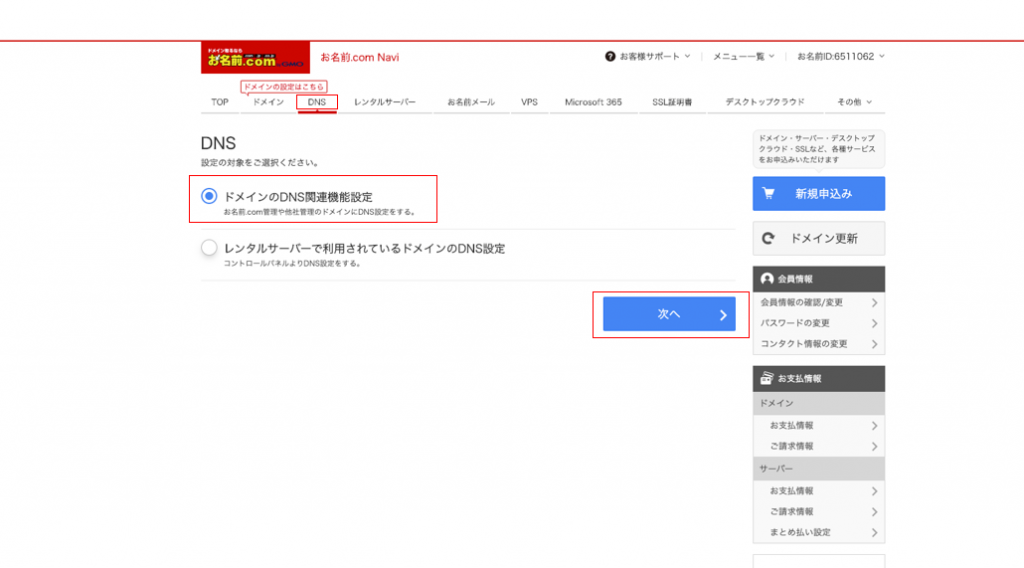
クリックすると上の画面がでてきますので、 「ドメインのDNS関連機能設定」にチェックを入れて、「次へ」をクリックしてください。
③ドメイン一覧で設定したいドメインにチェック
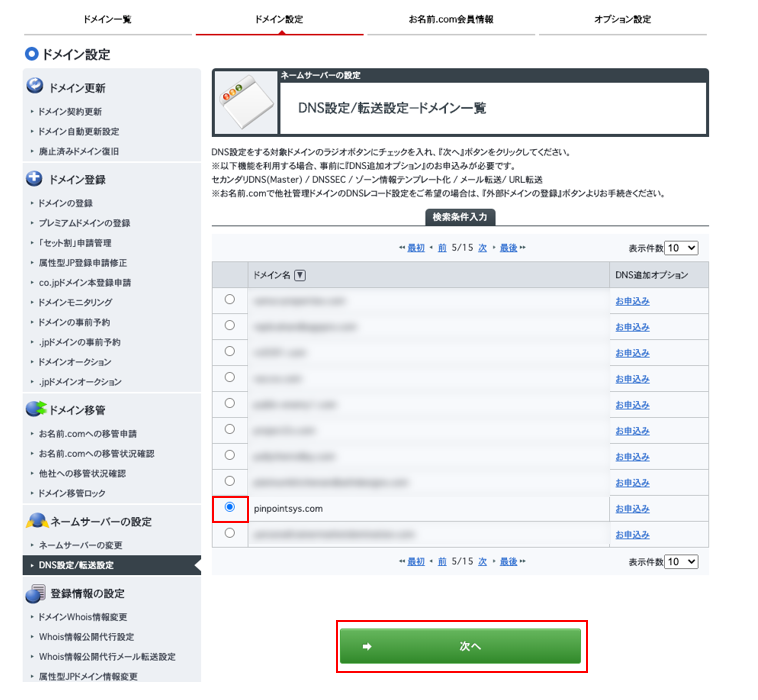
ドメイン一覧の画面が表示されたら、今回設定したいドメインにチェックを入れて、「次へ」ボタンをクリックしてください。
今回は「pinpointsys.com」を設定したいので、ここにチェックを入れました。
④DNSレコード設定を利用するをクリック
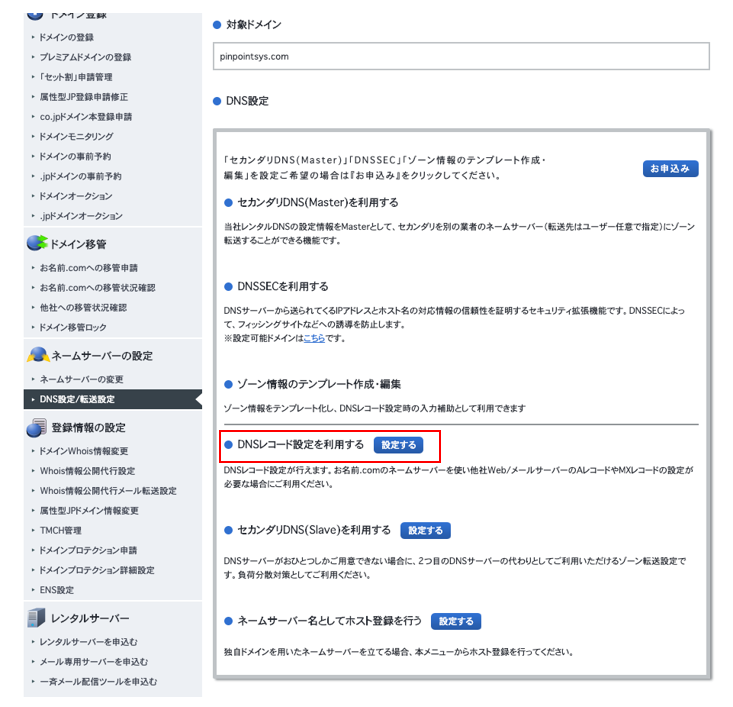
赤枠で示した「DNSレコード設定を利用する」の「設定する」をクリックします。
⑤必要な情報を入力
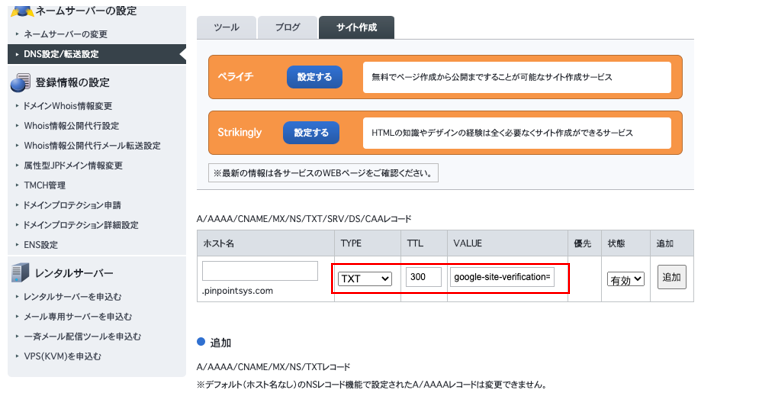
ホスト名:空欄のままにします
TYPE:「TXT」を選択します。
TTL:弊社では「300」で設定しています。
※TTL:キャッシュとして使っていい期間、上記だと300秒
VALUE:ここに下記のようにサーチコンソールで出てくるTXTレコードを入力します。
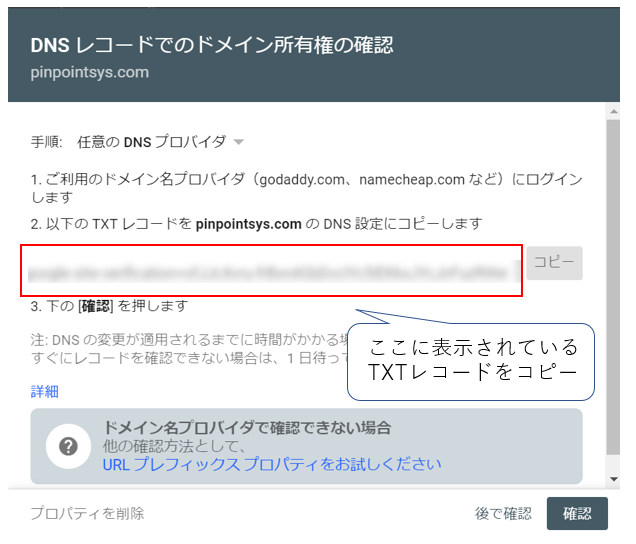
入力したら「追加」ボタンをクリックします。
⑥登録済レコード部分に入力した内容を確認
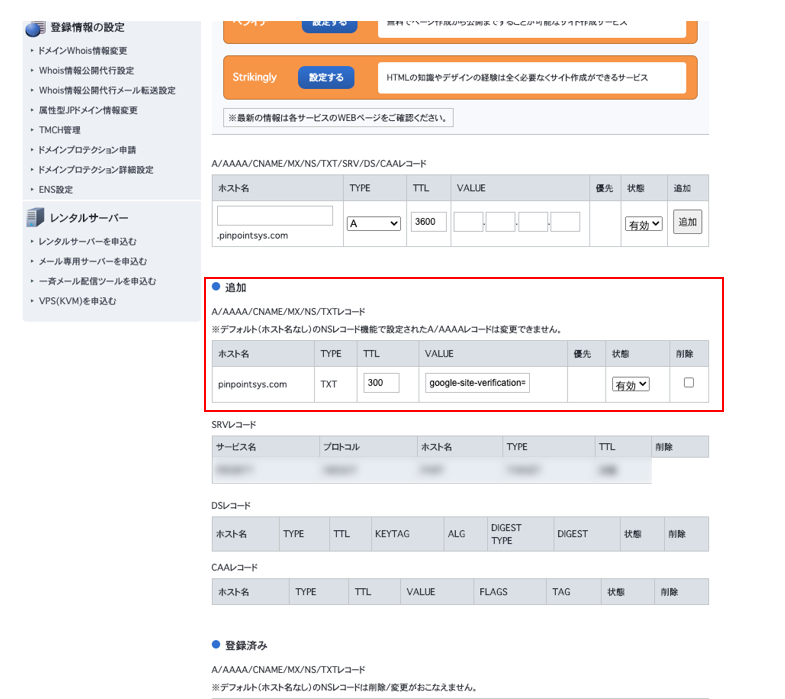
画像の赤枠で示した部分に⑤で追加した内容が表示されます。
内容を確認して、「確認画面へ進む」をクリックしてください。
⑦確認画面で入力内容があっているかチェック
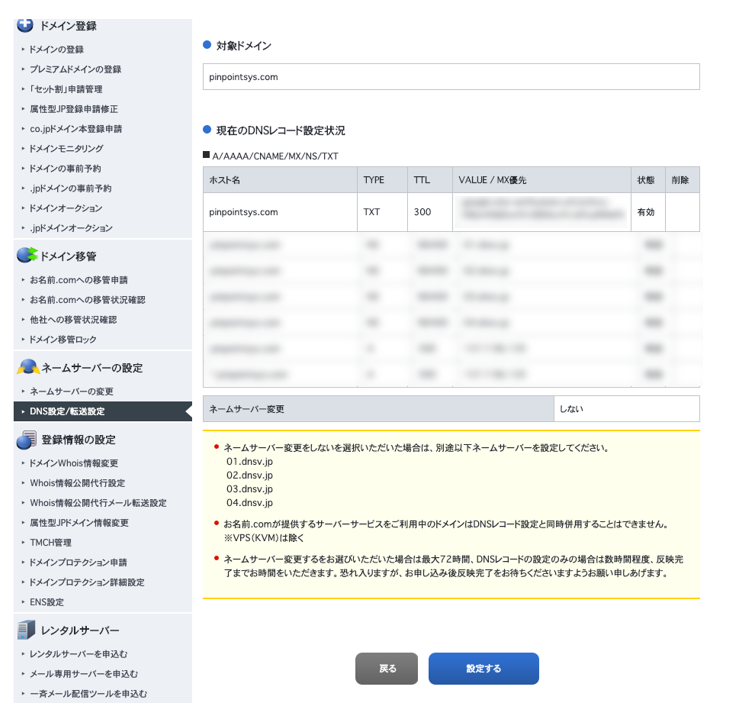
内容に問題がなければ、「設定する」ボタンをクリックします。
すると処理中の画面が表示され、しばらく待つと完了画面が表示されます。
⑧完了画面
下記の画面が表示されたらDNSレコードの追加の設定は完了です。
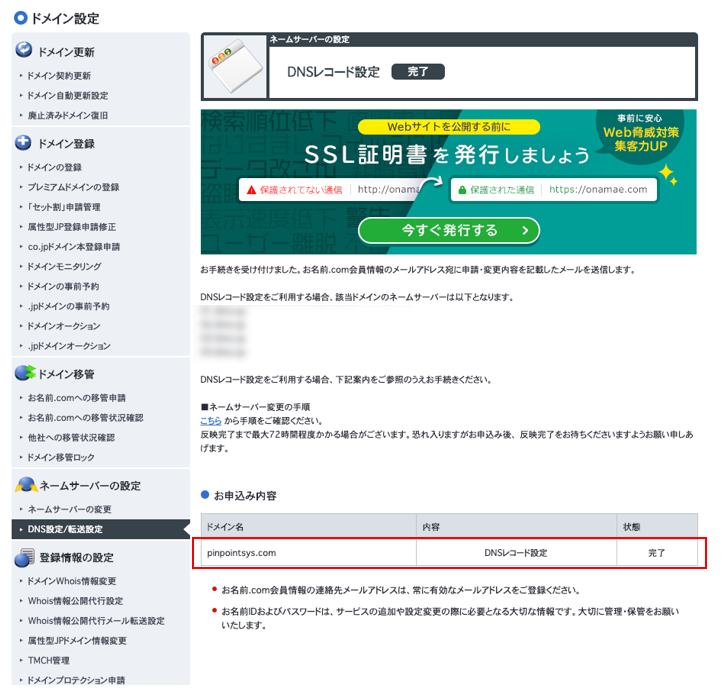
⑨サーチコンソールの確認
サーチコンソールに戻って「確認」ボタンをクリックします。
設定が反映されるまでに数分~数時間かかる場合があります。
あくまで目安ですが、1日経っても反映されていない場合は、再度設定を見直してください。
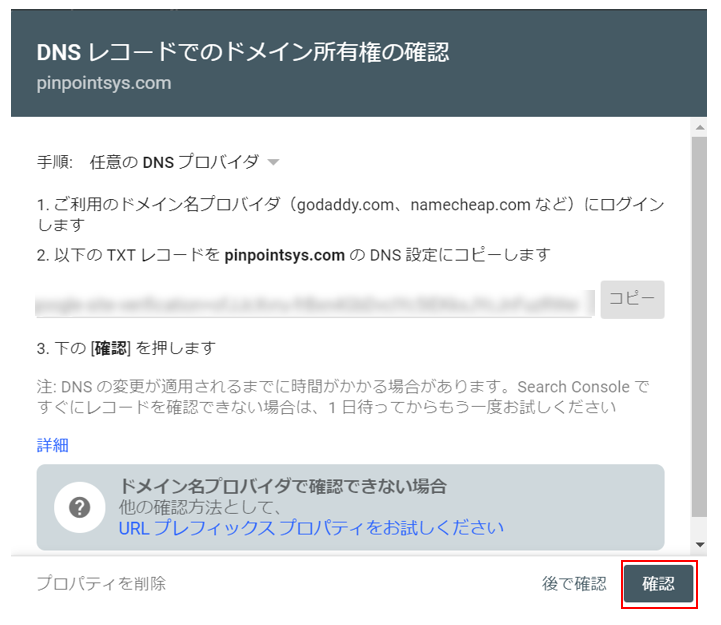
認証されると下記のような画面が表示されます。
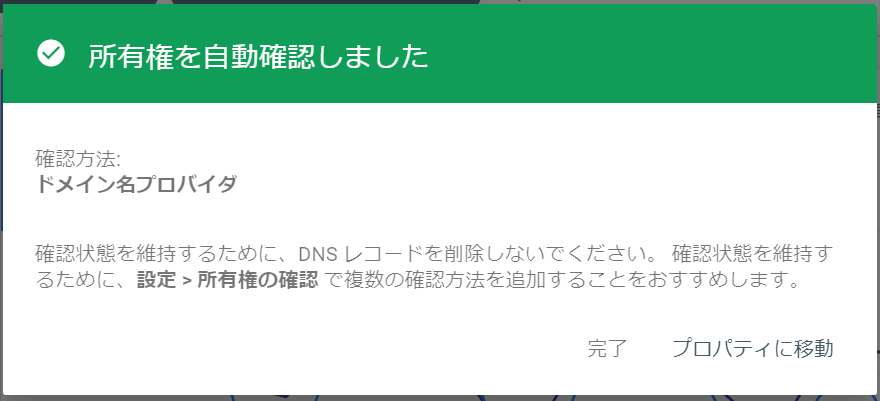
またサーチコンソールに該当のプロパティが追加されているか確認します。
下記のようにサマリーの上のURLが該当プロパティになっていれば問題ありません。
別のプロパティが表示されている場合はURLの右にある▼をクリックすればプロパティ一覧が出てきます。
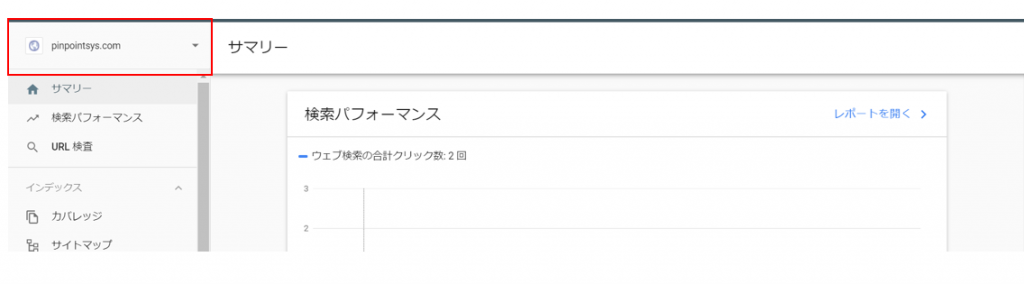
⑩数日後、サーチコンソールにデータが反映されているか確認
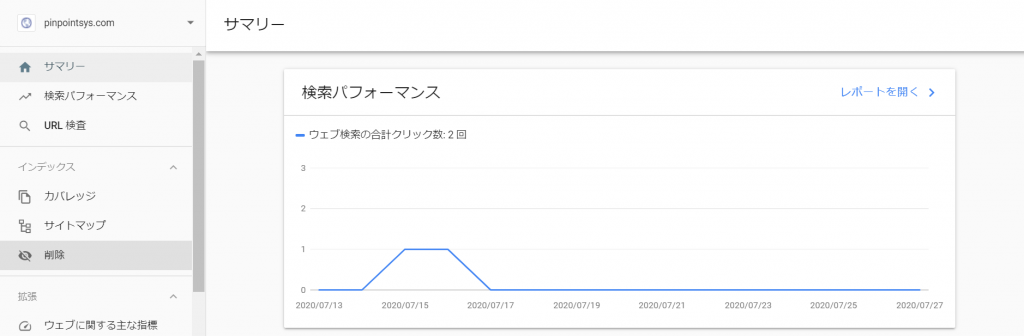
上記のようにデータが入っていれば、設定完了です。
①管理画面の「サーバーパネル」からログイン
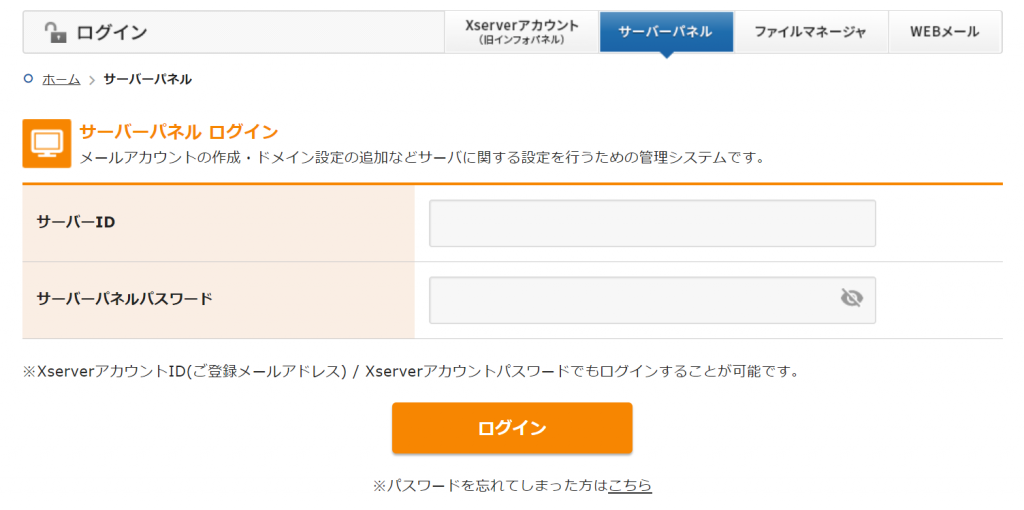
②ドメインメニューの中にある「DNSレコード設定」をクリック
契約しているドメイン一覧が表示されますので、該当ドメインをクリックしてください。
③DNSレコード設定画面、「DNSレコード追加」タブをクリック
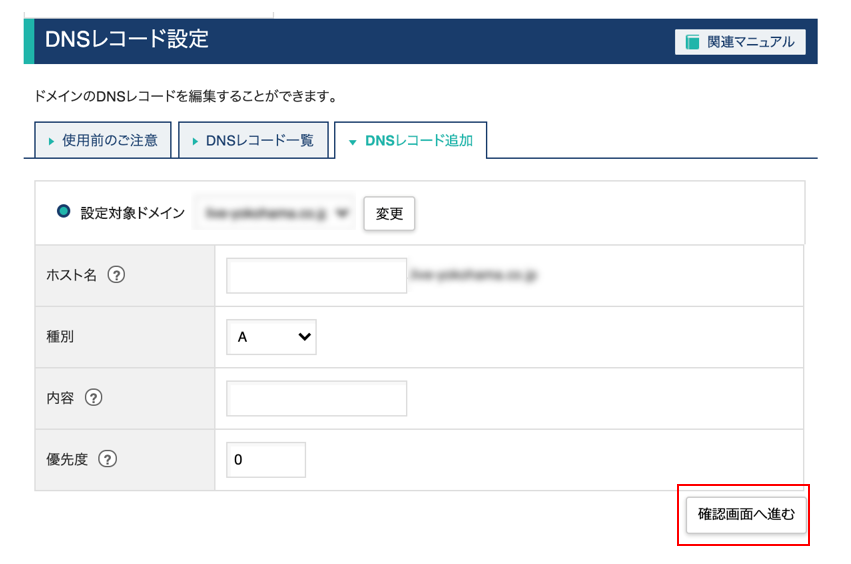
ホスト名:空白で問題ありません。
種別:「TXT」にします。
内容:ここにサーチコンソールに表示されているTXTレコードをコピーして貼り付けます。
優先度:そのままで問題ありません。
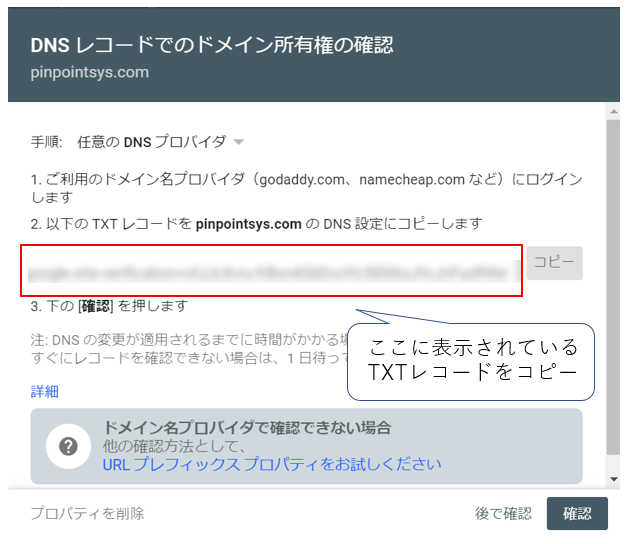
上記を入力して、画面右下の「確認画面へ進む」ボタンをクリックします。
④確認画面で入力内容があっているかチェック
設定内容を確認して、問題がなければ「追加する」をクリックして完了です。
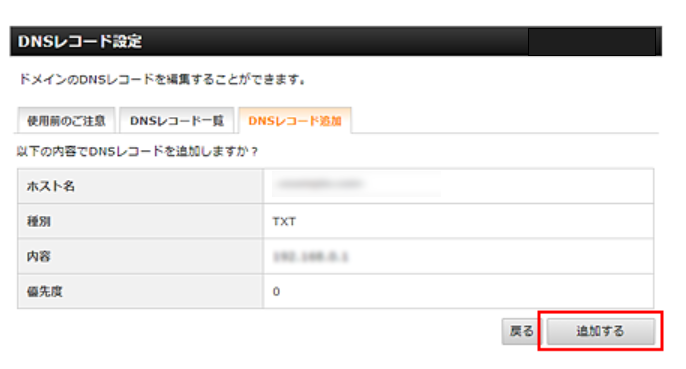
⑤ サーチコンソールの確認
サーチコンソールに戻って「確認」ボタンをクリックします。
設定が反映されるまでに数分~数時間かかる場合があります。
あくまで目安ですが、1日経っても反映されていない場合は、再度設定を見直してください。
.png)
認証されると下記のような画面が表示されます。
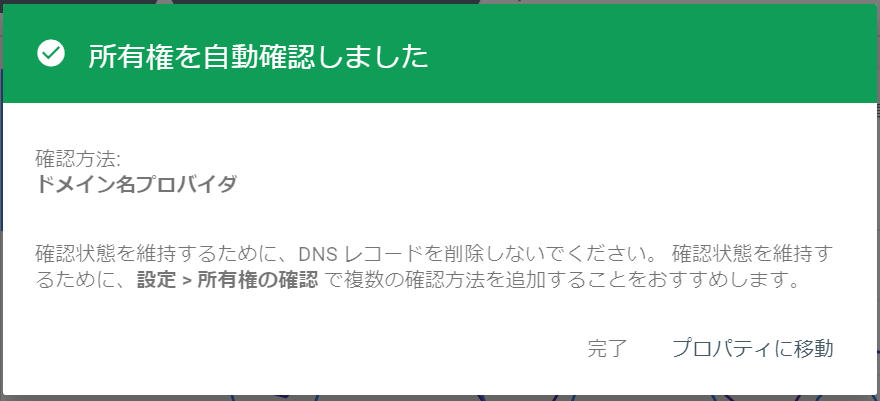
またサーチコンソールに該当のプロパティが追加されているか確認します。
下記のようにサマリーの上のURLが該当プロパティになっていれば問題ありません。
別のプロパティが表示されている場合はURLの右にある▼をクリックすればプロパティ一覧が出てきます。
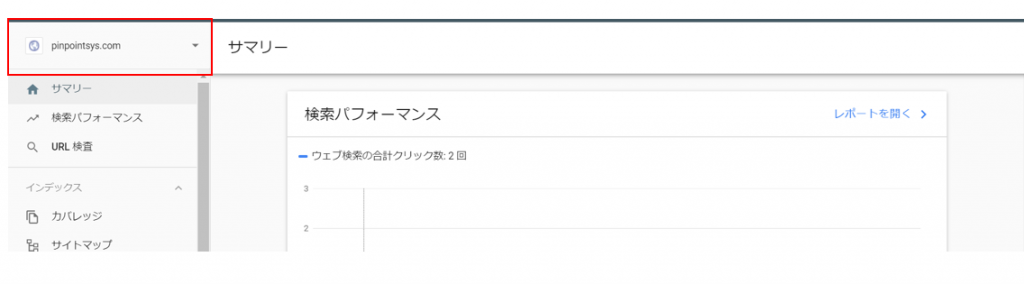
⑥数日後、サーチコンソールにデータが反映されているか確認
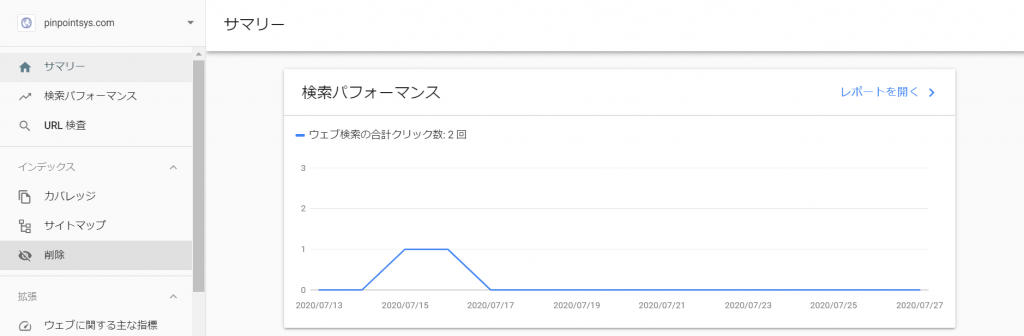
上記のようにデータが入っていれば、設定完了です。
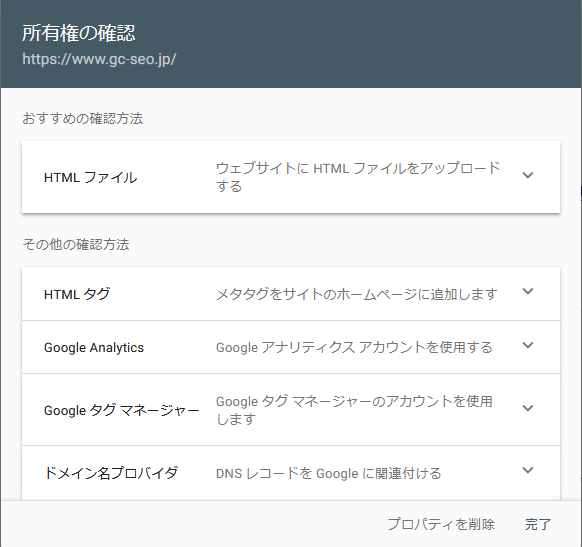
プロパティを追加後、所有権の確認画面に遷移します。
所有権の確認方法には複数ありますが、今回は「HTMLファイル」の認証方法をご紹介します。
サーチコンソールの設定は(DNSの設定がなければ)数分で終わります。
まだ設定されてない方は必ず設定するようにしましょう!
サーチコンソールには下記3つの権限が存在します。
このセクションではそれぞれの役割の解説と、注意事項を説明します。
権限によって、サーチコンソール上でできることの範囲が変わってきます。
運用するにあたり重要になりますので、覚えておきましょう。
プロパティを完全に管理できる権限です。
下記のようなことを行うことができます。
所有者には「確認済みの所有者」と「委任された所有者」が存在します。
各プロパティに最低一人確認済みの所有者が必要です。
委任された所有者も、基本的には確認済み所有者と同じ権限を持ちます。
ただし、委任を行った確認済み所有者が権限を失った場合、同時に権限を失うことになります。
所有者権限は全ての動作が可能ですので、権限付与には注意が必要です。
「作業代行のみ」など、ユーザー管理が不要な場合はフルユーザーに設定するといいですね。
サーチコンソールにはパラメータ制御(Googleのクロール制御)やリンク否認など、操作を誤ると危険なツールも存在します。
フル権限でのユーザー追加は、追加したユーザーが何のツールで何を行うか、把握しておくようにしましょう。
ツール操作の必要がない場合は「制限付き」の権限付与でも問題ありません。
閲覧しかできない権限になります。
ツールを触ってほしくない人に共有する場合は、こちらの権限での設定になります。
どの権限で何の操作が可能なのか、把握するのは大変かと思いますが、管理者とユーザーの権限管理はとても大切です。
「オーナーが誰かわからない」「認識外のユーザーがツールを使用可能」といった事象は危険なため、サーチコンソールヘルプの「権限の詳細」にまとめた表を確認し、ポイントをしっかり押さえておくことをおすすめします。
前述したとおり、2019年9月にサーチコンソールはバージョンの移行を完了しています。
名称や内容に変更があり、要確認な機能について移行(ビフォーアフター)を解説します。
SearchConsoleヘルプでも、移行については説明されていますね。
より詳細へのヘルプなど確認できますので、見ておくことをオススメします。
新しい名称は「検索パフォーマンス」です。
16か月分のデータを確認可能になり、便利になりました。
新バージョンでは「拡張」の箇所に個別でレポートされるようになりました。
「パンくずリスト」や「ロゴ」など、サイトから検出された該当項目が表示されます。
内部リンクと外部リンクが一括でレポートされるようになりました。
また、データの精度も向上しています。
仕様にも変更があり、「重複リンク統合」や「リンク元ドメインのグループ化」など変更が加えられています。
上記のような変更により、旧バージョンよりもリンク数が減っている方が多くいるようです。
リンク数の減は「より正確な数字」を表示するようになった結果であり、リンク元の情報を信頼できるように改善されました。
「インデックス」内にある「カバレッジ」が該当箇所です。
旧バージョンの全ての情報を閲覧可能です。
Googleへのクロール申請機能です。
こちらは「URL検査」に移行されました。
URL欄に対象のURLを入力し「インデックス登録をリクエスト」で実行可能です。
ただ、Fetch as Googleとは異なり、検査対象が「URL単位」のようです。
複数URLを同時に申請したい場合は「サイトマップの送信」で行うことができます。
「カバレッジ」と「URL検査」に移行しています。
カバレッジはサイト単位で、URL検査では個々のURLを対象に確認可能です。
また、下記のように仕様も変更されています。
※変更があったエラーの種類は、SearchConsoleヘルプで確認可能です。
●旧バージョン
過去3か月の全てのエラーを表示
●新バージョン
過去1か月で重要と判断したエラーのみを表示
サイト単位での確認はできなくなりました。
URL単位での確認なら「URL」検査から確認可能です。
下記の機能は、バージョン変更に伴い使用できなくなってしまったようです。
HTMLの改善ではmetaタグの重複等を確認することができました。
この項目は、Googleがタイトルとスニペットを改善するためのおすすめの方法へのリンクを用意しています。
一覧で変更が推奨さえるtitleを確認できるわけではないので不便に感じます。
ScreamingFrog等、ソースコードを確認できるツールを使用し、自分で確認するしかありません。
サーチコンソールのデータはアナリティクスと連携が可能です。
連携するとアナリティクスでサーチコンソールのデータの一部を閲覧できるようになります。
UAと同様に、GA4も連携が可能となりました。それぞれの連携手順をまとめています。
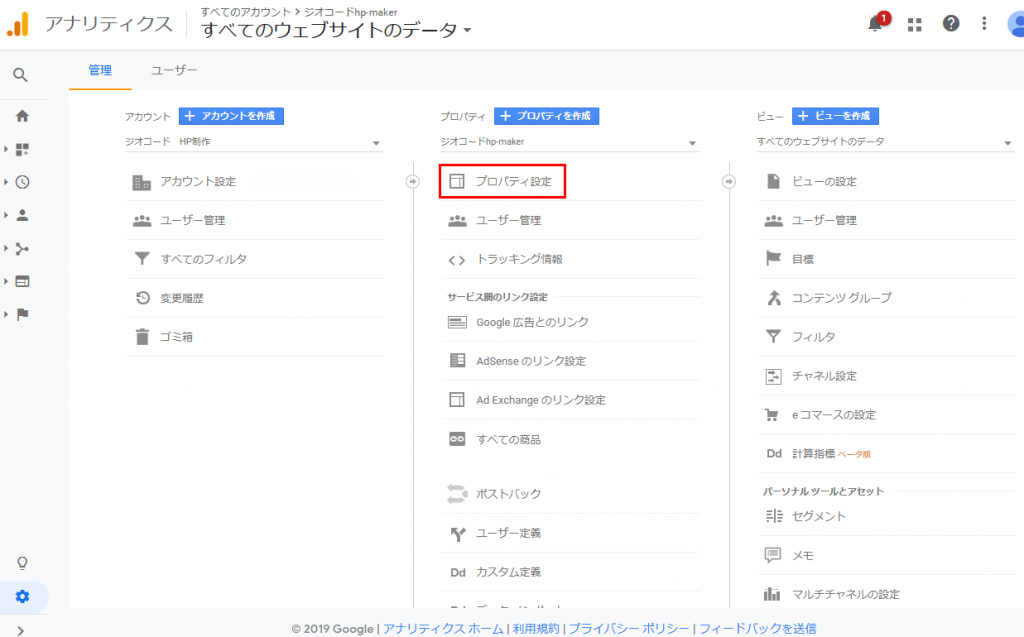
左メニュー「管理」を選択し、プロパティ欄にある「プロパティ設定」をクリックします。
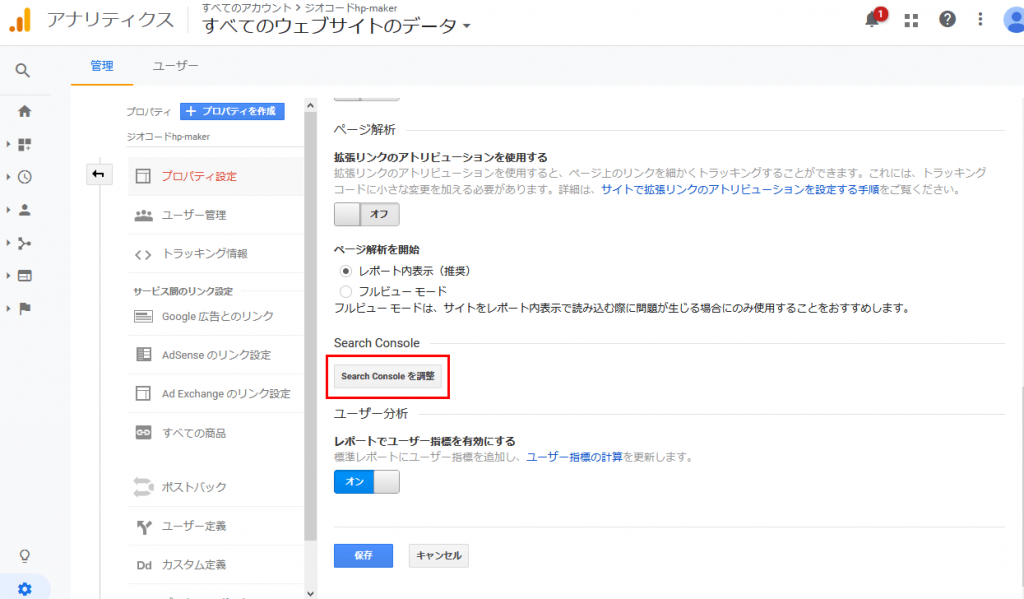
「SearchConsoleを調整」をクリックします。
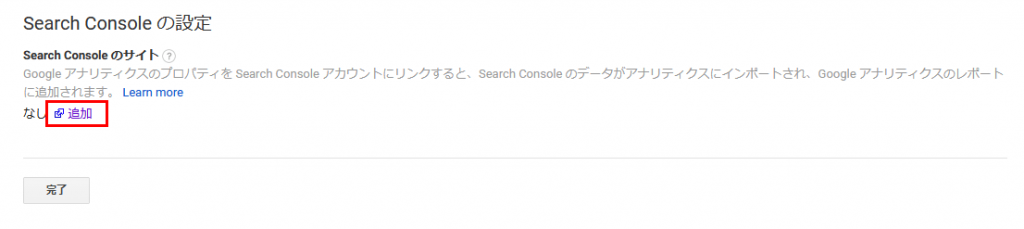
上記のように表示されたら「追加」をクリックします。
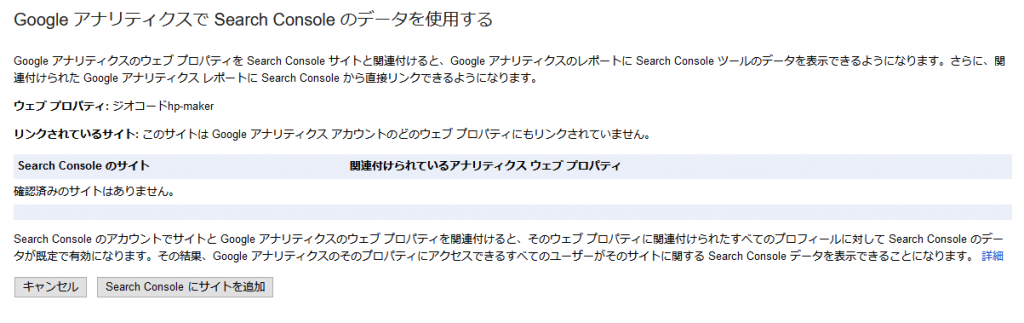
「追加」をクリックすると紐づけるサイトの一覧が表示されます。
対象のサイトにチェックをいれ、「保存」ボタンを押してください。
あとは案内に従っていけば紐づけ完了です。
※キャプチャでは候補なしですが、サーチコンソールに登録されていれば表示されます。
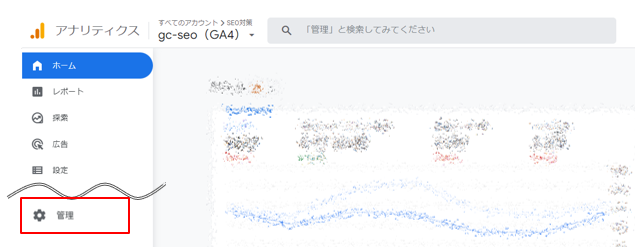
GA4の管理画面左下の「管理」をクリックします。
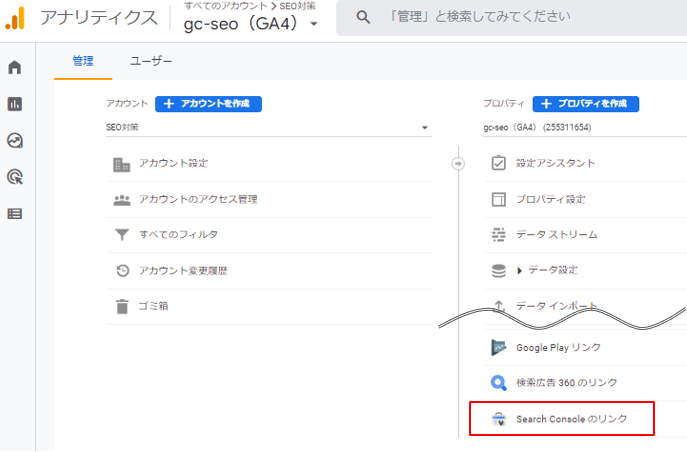
「Search Consoleのリンク」をクリックします。
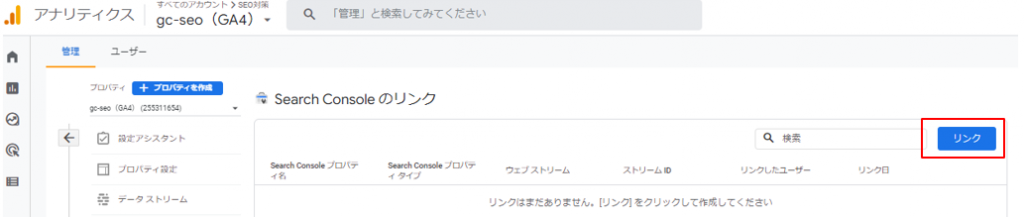
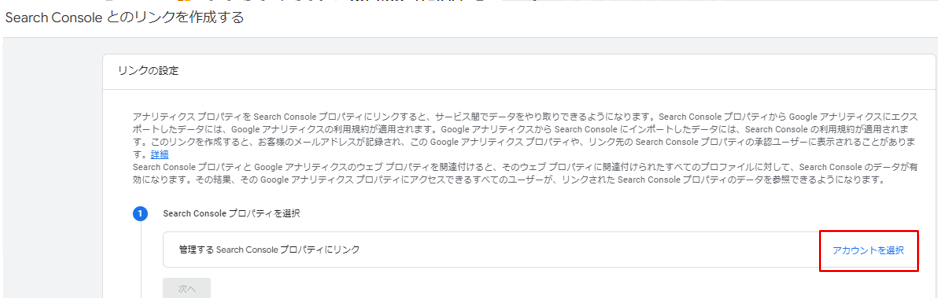
「アカウントを作成」をクリックし、連携するSearch Consoleのプロパティを選択し、選択画面でチェックを入れて「確認」をクリックします。
※「管理するプロパティにリンク」にURLが表示されていない場合は、権限がないことが原因として考えられます。サーチコンソールプロパティのサイト所有者および、Googleアナリティクスプロパティに対する編集権限を管理者から付与してもらいましょう。
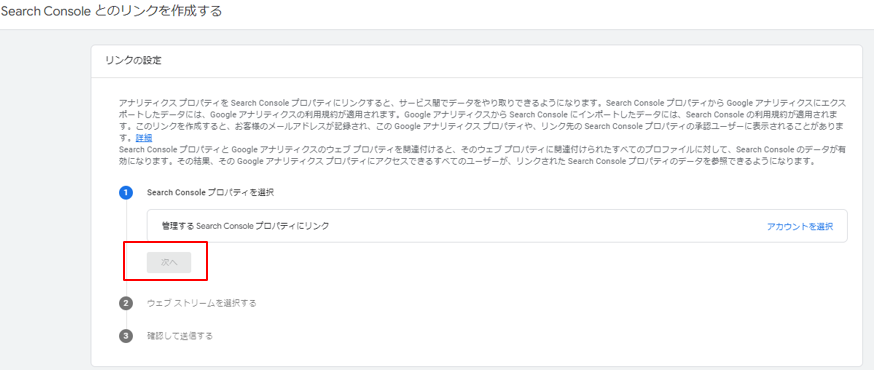
プロパティが表示されたら「次へ」をクリックし、該当するウェブストリースを選択してください。
最後に、連携したいSearchConsoleとGAが表示されていることを確認し、「送信」をクリックしてください。「リンク作成済み」が表示されたら連携完了です。
サーチコンソールはSEOを行う上で必須とも言えるツールです。
うまく活用できれば、集客面でのサイト改善やリスク回避に役立ちます。
また、Googleからのメッセージ受信など、サイトを管理する上で重要な機能もあります。
SEOをあまり意識していない方も、設定しておくことをオススメします。
登録手順は難しくないので、未設定の方はすぐにでも設定してみてくださいね。
なお、SEOの基本的な概念は、【プロ直伝】最新のSEO徹底ガイド!対策手順と重要な考え方 を参考にしてください。
「ゴールはCV獲得!SEO、コンテンツマーケティング、UI・UX改善で、成果にコミット!」の株式会社ジオコードは、サーチコンソールの状況調査・無料診断からのご相談も承っております。
お気軽にご相談ください。