Movable Type(ムーバブルタイプ)とWordPressを比較!プランの違いも解説
2024年9月9日
東証スタンダード上場企業のジオコードが運営!
Web制作がまるっと解るWebマガジン
更新日:2024年 10月 21日
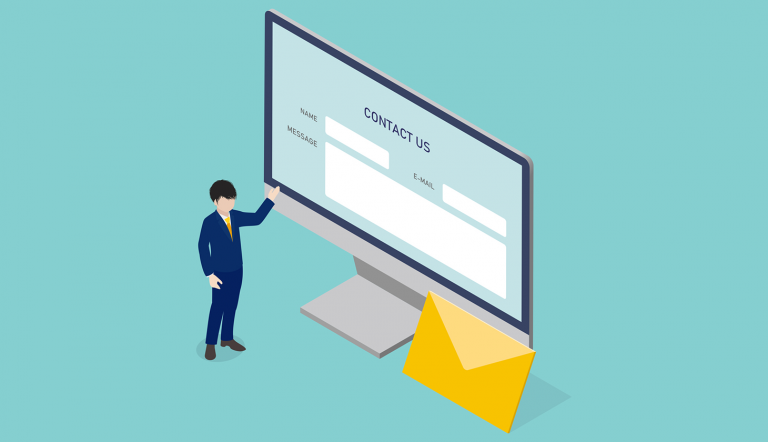

【監修】株式会社ジオコード Web制作事業 責任者
高松 建太郎
WordPressは原則無料で使用できる上に、プログラミングの知識がなくても、直感的にブログやサイトを構築可能です。WordPressによってサイトを構築した場合、ユーザーからの質問などを受け付けるお問い合わせフォームを設置しましょう。
本記事ではユーザーが利用するお問い合わせフォームをWordPressに設置する方法やメリット、ポイントなどを解説します。
目次
お問い合わせフォームをWordPressに設置するには、プラグインを活用する方法かGoogleフォームを活用する方法の2つがあります。
お問い合わせフォームを作成するプラグインのうち、代表的なものがContact Form 7です。Contact Form 7とGoogleフォームはいずれも無料で利用可能です。
Contact Form 7によってお問い合わせフォームを設置する方法は次のとおりです。
WordPressにお問い合わせフォームを設置するためには、Contact Form 7をインストールしましょう。Contact Form 7のインストールは次の手順で進めていきます。
Contact Form 7のインストールが完了すると【有効化】のボタンが表示されます。Contact Form 7だけでなく、プラグインはインストールしても有効化を選択しなければ機能しません。インストール後は有効化を選択しましょう。
Contact Form 7を有効化したらお問い合わせフォームを作成します。Contact Form 7の有効化していれば管理画面に【お問い合わせ】が表示されているため、選択後に【新規追加】をクリックしましょう。
【新規追加】をクリックするとフォーム編集が表示されます。デフォルトで次の内容が設定されています。
一般的なお問い合わせフォームを設置するのであれば、初期設定の状態でもよいでしょう。自社でオリジナルの記入項目を設定するのであれば、フォーム編集画面上部にある任意のボタンを選択します。
フォームの編集が完了したら、画面左下の【保存】を選択しましょう。
お問い合わせフォーム設定後はユーザーに対して自動でメールを返信する自動返信メールを設定します。
自動返信メールの設定は【フォーム】【メッセージ】タブに挟まれた【メール】タブを選択します。【メール】タブを選択すると自動返信の内容を入力可能です。自動返信として設定できるのは、【メール】【メール(2)】の2つです。ここではそれぞれの設定のポイントを紹介します。
【メール】では、お問い合わせフォームを経由したユーザーからのメールを受け取るアドレスを設定します。各設定項目の詳細は次のとおりです。
送信先:お問い合わせメールを受け取るアドレス
送信元:お問い合わせメールを送信するアドレス
題名:メールの件名
追加ヘッダー:メールの返信先
メッセージ本文:メール本文
このうち、送信元、メッセージ本文はデフォルトにしておきます。また、添付ファイルという項目には入力しないのが一般的です。
【メール(2)】では、お問い合わせをしたユーザーのアドレスを設定します。【メール(2)】は送信しないようにあらかじめ設定されているものの、ユーザーに送信が完了したことを伝えるためにも設定しておきましょう。【メール(2)】で設定する項目は次のとおりです。
送信先:お問い合わせをしたユーザーのアドレス
送信元:お問い合わせメールの送信元アドレス
題名:メールの件名
追加ヘッダー:メールの返信先
メッセージ本文:メール本文
このうち、送信先、送信元、メッセージ本文は初期設定のままでも問題ないでしょう。一方、題名は「お問い合わせを受け付けました」といったように変更するのがおすすめです。
【メッセージ】タブを選択することでメッセージの設定が可能です。【メッセージ】で設定された内容はユーザーのお問い合わせ後に表示されます。【メッセージ】ではメッセージの送信が完了したこと、メッセージの送信に失敗したこと、入力に不備があったことなどを設定可能です。それぞれのメッセージは編集可能なものの、デフォルトでも支障はないでしょう。
Contact Form 7によって作成したお問い合わせフォームは、サイトの固定ページに次の方法で設置します。
| 手順 | 詳細 |
|---|---|
| 【固定ページ】を追加する | WordPress管理画面の【固定ページ】から【新規固定ページを追加】を選択する |
| お問い合わせページの内容を編集する | お問い合わせページのタイトルや本文などを編集する |
| Contact Form 7のブロックを追加する | ・お問い合わせページの任意の場所にカーソルを置き、左上の【+】ボタンをクリックする・検索ボックスに【contact】と入力した上で、Contact Form 7のブロックを追加する |
| フォームを選択する | ・ブロックのプルダウンか作成したフォームを選択する・プレビューで表示内容を確認する |
フォーム選択後はページURLにアクセスして、適切に表示されているのかを確認しましょう。また、公開前には誤字脱字がないかを確認することも大切です。誤字脱字があると、信頼性の低下やユーザーの不快感を招きかねません。
なお、お問い合わせフォームはショートコードによる追加も可能です。
ショートコードによってフォームを設置する方法は次のとおりです。
| 手順 | 詳細 |
|---|---|
| ショートコードをコピーする | 【コンタクトフォーム】からショートコードをコピーして、メモ帳などに貼り付けておく |
| ショートコードのブロックを追加する | ・【固定ページ】もしくは【投稿ページ】の任意の位置にカーソルを置き、【+】を選択する・検索ボックスで「ショートコード」と検索し、ブロックを選択する |
| ショートコードを貼り付ける | コピー済のショートコードをペーストする |
ショートコードを使ったお問い合わせフォーム設置であっても、該当URLにアクセスして正常に表示されているかを確認しましょう。
WordPressにGoogleフォームでお問い合わせフォームを設置する方法は、次のとおりです。
なお、Googleフォーム利用にはGoogleアカウントが必要です。未取得であれば事前に取得しておきましょう。
Googleフォームを設置する際は、最初に新規フォームを作成します。新規フォーム作成にあたっては、Googleフォームのトップ画面から【空白】を選択します。テンプレートも用意されているため、希望のデザインがあればテンプレートを活用しましょう。
Googleフォームには次のような欄を設定します。
| 設定する欄 | 設定方法 |
|---|---|
| 氏名欄 | ・項目名に氏名と記載・表示形式を記述式にする |
| メールアドレス欄 | ・項目名にメールアドレスと記載・表示形式を記述式にする |
| 題名欄 | ・項目名に題名と記載・表示形式を記述式にする |
| メッセージ本文欄 | ・項目名に題名と記載・表示形式を段落にする |
メッセージ本文欄を記述式にすると長文を記載できないため、段落を選択しましょう。記述式、段落以外にも次のような選択肢の設定が可能です。
また、それぞれの項目は任意か必須かを設定できます。
入力欄や設問を設定したら、タイトルを変更しましょう。タイトルを変更したら右上の送信を選択します。【フォームを送信】が表示され、【<>】アイコンを選択することでURLが表示されます。表示されたURLをWordPressの固定ページに貼り付けることで、フォームの設置完了です。
なお、次の手順を踏むことで、質問者に対して自動返信が可能です。
WordPressにお問い合わせフォームを設置することで次のようなメリットが期待できます。
お問い合わせフォームを設置することで、ユーザーは24時間365日、いつでもお問い合わせが可能になります。サイトにお問い合わせフォームがなく、連絡先メールアドレスも公開されていない場合、ユーザーは企業の営業時間のみにしかお問い合わせができません。また、連絡先メールアドレスが公開されている場合であっても、ユーザーによってはGmailなどのメーラーを立ち上げることに手間を感じる人もいるでしょう。
このように、ユーザーの好きなタイミングで連絡できないという状況は、機会の損失につながる恐れがあります。
お問い合わせフォーム設置によって一次対応の一元化が可能です。お問い合わせに対する自動返信機能を備えることで、スピーディにユーザーに対して返信できます。
一次対応をお問い合わせフォームによって自動化させることで、対応品質の均一化が図れます。また、自動返信によって返信漏れや担当者によるメール入力が不要になるため、業務効率化も期待できるでしょう。
一次対応の自動返信によるメリットは、企業だけが得られるわけではありません。自動返信機能を備えることで、ユーザーも、お問い合わせの受け付けが正常に完了したことを確認できます。
お問い合わせフォームを設置することでメールアドレスの公開が不要です。お問い合わせフォームを設置していない場合、メールアドレスを公開してユーザーからお問い合わせに対応する必要があります。しかし、悪意あるユーザーかアドレスを自動収集するツールを使い、攻撃してくるリスクが高まりかねません。
また、お問い合わせフォームを設置せずにメールアドレスを公開している場合、ユーザーがどこにお問い合わせしてよいのか分かりにくい可能性もあるでしょう。
顧客情報を管理しやすくなるのも、お問い合わせフォームを設置するメリットの一つです。お問い合わせフォームを経由したお問い合わせであれば、ユーザーが入力した情報をデータ化できるため、営業リストやメーリングリストへのスピーディな反映に効果的でしょう。
お問い合わせフォームを設置しなかった場合、ユーザーの情報を手動で入力する必要があり、時間やコストの増加や入力漏れにつながりかねません。
お問い合わせフォームで収集したお問い合わせ内容はマーケティングに活用できます。お問い合わせ内容から、ユーザーがどのようなニーズを抱えているのか、どのようなサービス、製品が注目されているのかなどを判断できるため、集客や販促活動、プロモーションなどに役立ちます。
お問い合わせフォームをWordPressに設置する際は、次のようなポイントを押さえておきましょう。
お問い合わせフォームに設ける入力項目は数を厳選することがポイントです。入力項目が多いとユーザーがお問い合わせをするモチベーションを維持できなくなり、サイトの離脱につながってしまいます。
お問い合わせフォームの入力項目は、一次対応で必要な最低限の情報にとどめましょう。FAX番号やBtoB企業であれば部署名、役職名などは入力項目に加えるかどうかは自社内で話し合う必要があります。また、住所や電話番号は欠かせない入力項目に思われますが、ユーザーとのやり取りの中で判明していくのが一般的です。そのため、お問い合わせフォームに必須ではない可能性もあります。
入力項目を絞る際は1画面に収まるかどうかを意識するのもポイントです。入力項目が多少多かったとしても、スクロール不要で1画面に収まっているのであれば、ユーザーのモチベーションを維持できるでしょう。一方、入力項目を絞っていてもスクロールが必要な場合、ユーザーのモチベーションに影響を与えかねません。
入力項目には薄い文字で記入例を設けることで、ユーザーは何を入力するのか分かりやすくなります。記入欄内の記入例はユーザーの邪魔にならないように、クリックしたら消えるようにしておくことがポイントです。
ユーザーの利便性をより高めるのであれば、入力欄外に記入例を記載するのが効果的です。入力欄内に記入例を記載してしまうと、ユーザーがその場で例を振り返りたい際、入力内容を一度削除する必要があります。一方、入力欄外に記載例があれば、ユーザーは記入例を確認しやすくなるでしょう。
入力項目に自由記述を設けるケースがあります。設問が曖昧で何を回答してよいのか分からない場合、ユーザーの回答に対するモチベーションが低下してしまいます。そのため、専門用語を用いない、設問を長くしないなどの工夫を凝らして設問を分かりやすくしましょう。分かりやすい設問作成には選択式のラジオボタン設置も効果的です。
入力項目の中でも、必須項目とそれ以外とを分かりやすくしておきましょう。必須項目が分かれば項目が多くなっても、ユーザーのモチベーション低下を防止できます。
必須項目にはアスタリスクを付けることでアピール可能ですが、サイトでのお問い合わせに不慣れな人では分からない可能性があります。幅広いユーザーの利便性を考慮するのであれば必須項目であることをはっきりと明記しましょう。
住所を入力項目に設けるのであれば、自動入力機能を備えるとユーザーの利便性が高まります。自動入力機能によっては、郵便番号の一部を入力することで候補となる住所の表示も可能です。
さらに住所入力におけるユーザーの利便性を高めるのであれば、郵便番号が検索できるように郵便局へのリンクを設置するのも効果的です。
一般的にお問い合わせフォームは入力内容に誤りがあると入力エラーとして送信されません。ユーザーがどの項目で入力エラーが起きているかを判断しやすいように、入力エラーの箇所を分かりやすくしておくことがポイントです。
どの項目に入力エラーが起きているかだけでなく、フォーム入力段階でエラーに気づく仕組み作りも、ユーザーの利便性を高められます。フォーム全ての入力を終えて送信してからエラーが分かった場合、ユーザーのモチベーションは低下しかねません。
お問い合わせフォームにはスパムメール対策が欠かせません。スパムメール対策を講じないでいると次のようなリスクにつながります。
従業員の負担や不正アクセスなどのリスクを軽減するためには次のような対策を講じましょう。
| ツール/プラグイン | 種類 | 概要 |
|---|---|---|
| Contact Form 7 Honeypot | プラグイン | Contact Form 7用のプラグインでスパムメールのフィルタリングができる |
| reCAPTHCA | ツール | お問い合わせフォームに「わたしはロボットではありません」というチェックボックスを設置して、スパムメールをフィルタリングする |
| Akismet | プラグイン | スパムメールのフィルタリングができる |
なおスパムメール対策を講じる際は、次のような注意点を押さえておくのがポイントです。
お問い合わせフォームが簡易では、botによって自動でスパムメールが送信されるリスクが高まります。そのため、必須項目を設ける、お問い合わせ内容の記入欄を設けるなどフォームに工夫を凝らしましょう。
しかし、フォームに工夫を凝らすあまりユーザーの利便性が下がってしまうと、お問い合わせ件数の減少につながりかねません。ユーザーの利便性も維持するためには次のようにユーザー目線での対策を心掛けましょう。
プラグインはお問い合わせフォームのスパムメール対策に有効なものの、導入する数は厳選しましょう。いくつものプラグインを導入するとサイトのデザインが崩れる恐れがあります。また導入したプラグインは、全てバージョンを最新に保たなければなりません。
スパムメールが同じアドレスやドメインから届くようであれば、アクセス制限を設定します。特定のアドレスやドメインからのアクセスを制限することで、スパムメールの送信を防止可能です。ただし、アクセス制限には専門的な知識が必要となります。
ユーザーはパソコンだけでなく、スマートフォンからお問い合わせをする可能性もあります。そのため、さまざまなデバイスでアクセスしても、違和感やストレスなく操作できるフォームを設置しましょう。例えば1つのHTMLでいくつものデバイスに対応しているレスポンシブデザインの採用がおすすめです。
スマートフォンに対応する際に意識したいのがページの読み込み速度です。スマートフォンは重いページの読み込みに時間がかかるケースがあります。読み込み速度によるユーザーの離脱を防ぐためにも、読み込みスピードをチェックしましょう。
お問い合わせフォームが入力しやすいとしても、ユーザーが送信しなければ意味がありません。ユーザーが迷わず送信できるように、次のようなポイントを押さえてボタンを設置しましょう。
お問い合わせフォームの入力項目によっては、ユーザーの個人情報を収集するケースがあります。しかし中には、個人情報の入力に抵抗感のあるユーザーもいるかもしれません。ユーザーからさまざまな意見を集めるためにも、個人情報とプライバシーポリシーについて掲載して、ユーザーの不安を払拭しましょう。
個人情報を取り扱う事業者は、プライバシーポリシーの策定が義務付けられているものの、内容に定めはありません。一般的には、個人情報・プライバシーポリシーには次のような内容が記載されます。
WordPressにお問い合わせフォームを設置するときは、プラグインであるContact Form 7やGoogleフォームを活用する方法が考えられます。WordPressにお問い合わせフォームを設置することで、ユーザーは24時間365日、お問い合わせが可能です。そのため、お問い合わせフォームを設置すればユーザーの利便性が高まり、さまざまな意見を集めてマーケティングを加速させることができます。
株式会社ジオコードでは、WordPressのプラグインを使用したお問い合わせフォームの作成はもちろん、無制限でお問い合わせフォームが作成できるMAツールの提供も行っております。複数のお問い合わせポイントを作成し、マーケティング活動を加速させたい企業さまは、ぜひお気軽にご相談ください。