WordPressに保守作業は必要?保守作業を依頼するメリットやポイントも解説
2024年9月13日
東証スタンダード上場企業のジオコードが運営!
Web制作がまるっと解るWebマガジン
更新日:2024年 10月 21日
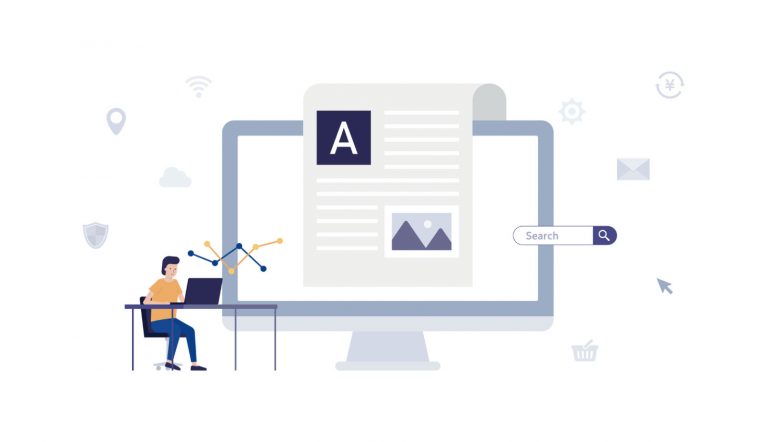

【監修】株式会社ジオコード Web制作事業 責任者
高松 建太郎
WordPressのサイトを運営していると、サーバーの性能や容量不足などの理由で移行を考えるタイミングがあるでしょう。しかし実際にどういった手順で移行すればよいのかわからず、基本的なことを知りたいご担当の方も多いのではないでしょうか。移行作業を外部委託するとしても予備知識があった方がやり取りもスムーズに進みます。
本記事では、WordPressを移行するための3つの方法をレベル別に紹介します。移行する主な理由や、移行先の選び方、移行する際の注意点も解説しますので、ぜひ参考にしてください。
目次
WordPressを移行するタイミングは、個人もしくは企業それぞれです。「サイトの機能を向上させたい」「アクセスが増えてページの表示速度が遅くなってきた」など、さまざまな理由に行き当たって移行を検討することになります。
まず、WordPressを別サーバーへ移行する理由として、代表的なものを3つ紹介します。
サイトの表示速度が遅いことを理由に、WordPressを移行するケースは少なくありません。アクセスが増えたり凝ったデザインにしたりすると、サイトは重くなり、表示に時間が掛かるようになります。なお、表示速度が遅くなるにつれ、ユーザーの直帰率が増加するデータも出ています(※)。
サイトの知名度がまだまだ低く、Googleの評価も上がらないうちは、特に問題ないかもしれません。しかし、サイトへのアクセス増加、画像の多用や動きのあるデザインの導入などによって、表示は遅くなる傾向にあります。
また、サイト表示が遅い原因が、CPUやデータベースの性能不足、メモリやストレージの容量不足など、サーバー側にあるケースもあります。この場合、サーバーを乗り換えれば、今より高速化に成功するかもしれません。ちなみに、サーバー理由でサイト表示が遅くなっているかどうかは、計測ツール「Page Speed Insights」で確認できます。
※参考:Google.「Find out how you stack up to new industry benchmarks for mobile page speed」.(2024-08-09)
旧サーバーへの不満があり、WordPressの移行を考える場合も少なくありません。「エラーが起こりやすい」「不具合が頻繁に発生する」なども、乗り換えを検討する理由の一つです。
インターネット経由で商品やサービスを展開する企業にとって、サイトの質はもはや生命線といえます。アクセスするたびにエラーが起こるサイトでは、次第に客足が遠のきビジネスに支障をきたしかねません。
また「エラーを報告しても、十分にサポートしてもらえない」「トラブルや障害への対応が遅い」といった、サーバー会社の体制への不満も、移行を検討する理由です。
サーバーにかかるコストの削減も、WordPress移行に踏み切る理由の一つです。例えばサイトで得られる利益が、サーバーの利用料金を下回っている場合、よりコストを抑えたサーバーへの移行を検討するケースが考えられます。ただし、費用ばかりを意識して性能の低いサーバーに移行すると、表示速度の低下などにつながりかねません。サーバーを選ぶ際は、コストと性能のバランスを見極めましょう。
旧サーバーから新サーバーへ、WordPressの移行を検討しているのであれば、次のような2つの点に着目しましょう。
ここでは旧サーバーから新サーバーへ移行する際の2つの選び方について解説します。
WordPress移行先を選ぶ際は「どれだけのストレージ容量があるのか」「表示速度は上がるかどうか」などをサーバーの性能・機能を確認しましょう。主に以下の3点のチェックは必須です。
CPUはデータの処理速度に影響し、クロック数が高いほど1つのタスクを速く処理でき、コア数が多いほど同時に処理できるタスク数が増えます。これにより、負荷が高い場合や複数のリクエストが同時に処理される環境では、特にサイト表示の高速化が期待できます。ストレージはデータを保存する補助記憶装置で、保存容量や処理速度を左右します。従来はHDDが主流でしたが、現在はより高速化できるSSDを採用したサーバーが増えています。転送量はユーザーがサイトを表示する際に、サーバーから転送されるデータの総量のことです。レンタルサーバーでは上限が設定されているケースがあります。
WordPressのサーバー選びにおいて、利用者数の多さも確認のポイントです。いくら機能性が高くても、トラブルやエラーが起きないとは限りません。その不具合が起きた時の対応への満足度は、利用者数を見ればある程度測れます。
サーバーの性能・機能性は数値を見ればある程度判断できますが、運用の安定性やトラブル時のサポートの質は実際に使用してみないとわからないものです。表示上では見えない部分の満足度が高ければ、サーバー契約の継続につながり、利用者は増えていくでしょう。
また、運用年数や運用サイト数などが多ければ利用者が満足していることが推測できるので一つの目安になります。あわせて利用者の口コミやレビューも参考にするとよいでしょう。
WordPressの移行前には以下のような準備が必要です。
WordPress移行前にやっておきたい準備を順番に解説していきます。
WordPressを移行すると決めたら、まず旧サーバーの利用状況を確認します。
再確認したい旧サーバーの利用状況は以下のとおりです。
新サーバーの契約前である段階では、まだ旧サーバーの会社に解約の連絡を入れる必要はありません。また、新サーバー移行後も適切にサイトを運用するために、移行するファイルやデータを確認しておきましょう。具体的にはWordPressを構成するファイルやデータベースが該当します。
大規模なサイトでは情報の整理やデータの移行に時間がかかるケースもあります。そのため、事前の計画と準備をしっかりと立てたうえでサーバー移行を進めていきましょう。
次に移行に必要なデータを確認しておきましょう。不具合なくWordPressを移行するためには、旧サーバー上にある各種ファイルやデータベースが必要です。これらにはWordPressの初期段階から自社が追加したオリジナルのデザインやコンテンツです。
移行のために必要なデータは、以下のとおりです。
データベースは、WordPressのサイトを構成する重要なデータです。WordPressの設定やユーザー情報、各ページやタグ・カテゴリもデータベースに保存されています。
テーマはサイトのデザインやレイアウトといった外観を決めるものです。「/wp-content/themes/」ディレクトリに収容され、複数のテンプレートファイルなどから構成されています。このテーマが適切に設定されていない場合、WordPressはデフォルトのテーマが使用されるか、エラーが表示されることがあります。
画像ファイルは、サイト上に表示される写真やロゴ、画像パーツ、バナーなどです。「/wp-content/uploads/」のディレクトリに収容されており、WordPressの管理画面からアップロードしたものが入っています。PDFや動画などのメディアもこのディレクトリに含まれる場合があります。
WordPressの機能を拡張するためにサイトで使用している各種プラグインです。サイトによって使用している数や種類は異なりますが、サイトを作り上げる際に追加したデータの一部なので移行する必要があります。プラグインファイルのボリュームはサイトにより異なりますが、移行に伴いダウンロードが必要です。プラグインファイルは、「/wp-content/plugins/」のディレクトリに収容されています。
WordPressのコアファイル・テーマ・プラグインに含まれない、別途作成・アップロードされたファイルも移行が必要です。その他の追加ファイルには、PHPスクリプトやJavascript、独自のコードファイルなどが含まれます。「/images/」「/css/」「js」などの名前がついていることが多く、見分ける時の手掛かりになります。
WordPressの移行に必要なものが一通り確認できたら、実際に各ファイルのバックアップを取っていきます。データベース・テンプレートファイル・画像ファイル・プラグインファイル・その他追加ファイルの5つを、パソコンにダウンロードして、バックアップとして保存しましょう。
WordPressの要となるデータベースは、phpMyAdminをはじめとするデータベース管理ツールやSSHなどを使ってダウンロードできます。データベースはFTPで直接ダウンロードできません。ツールやSSHなどを介して旧サーバーのデータベースにアクセスし、ダウンロードしてください。
データベースを除く4つのファイルは、FTPを使ってダウンロードできます。旧webサーバーにアクセスし、「/wp-content/」を開きましょう。すると「/themes/」(テーマファイル)・「/uploads/」(画像ファイル)・「/plugins/」(プラグインファイル)の3つのファイルの他、その他の追加ファイルがあれば、「/images/」などの形で表示されます。
旧サーバーの契約はそのままに新サーバーとの契約をしましょう。
なお、移行期間中しばらくは移行後のトラブルに備え、旧サーバーと新サーバーを二重に契約しておくのが基本です。
新サーバーを契約し移行が完了したら、旧サーバーと同様に以下のような項目を設定します。
WordPressの移行に伴いドメインの管理費用を抑えたい、複数のドメイン契約を1つにまとめたいといった場合はドメインの管理会社を変更(移管)しましょう。移管する際は、移管先が取り扱っているドメイン種別かどうかを確認します。
また、移管のための手続きは管理会社ごとによって異なるため、どのような手続きが必要なのかも事前に把握しておきましょう。現行のサーバー会社に解約届けを出さなくても、ドメインの移管ができる場合は、早めに移管手続きを進めておくとよいでしょう。
WordPressを自力で移行する方法は、手軽な方法から専門の知識を要する方法まで、大きく分けて3つあります。ただ、手軽な方法であればあるほど対応可能範囲は限定されるため、移行したいサイトの規模や技術的なレベル感と照らし合わせて検討するとよいでしょう。
以下では、3つの方法を手順とともに解説しますので参考にしてください。
3つの方法のうち、初級者向けなのが、WordPressに元から備わっているエクスポートとインポート機能を使った移行です。この方法で移行できるのは、記事とアップロードファイルのみとなります。テンプレートファイルやプラグインファイル、WordPressの設定は移行できません。
全てのファイルを移行するわけではないため、小規模なサイトやブログサイト、サイトデザインが変わっても問題ない場合の引越しで、手軽さを求めるケースに向いています。
まず、旧サーバーのWordPressにログインします。管理画面のメニュー「ツール」から「エクスポート」を開き、「全てのコンテンツ」にチェックを入れます。「エクスポートファイルをダウンロード」をクリックすればXMLファイルがダウンロードされます。XMLファイルには、すべての投稿、固定ページ、コメント、カスタムフィールド、カテゴリー、ナビゲーションメニュー、カスタム投稿のすべてのコンテンツが含まれます。
旧サーバーでエクスポートしたコンテンツを、次は新サーバーにインポートします。新サーバーのWordPressに入り、管理画面メニューの「ツール」から「インポート」を開きます。一覧の中からWordPressの「今すぐインストール」をクリックし、有効化されたら「インポーターの実行」をクリックします。
「WordPressのインポート」画面が表示されたら「ファイルを選択」をクリックします。ご自分のコンピューターから(1)でエクスポートしたXMLファイルを選択し、「ファイルをアップロードしてインポート」ボタンをクリックしてください。
インポート前には、コンテンツをインポートする投稿者の割り当てが可能です。サイト運営のメイン担当者に割り当てておけば、インポートされたコンテンツの編集や保存が容易に行えるようになります。なお、割り当てに変更がない場合は、旧サーバーの設定が引き継がれます。
投稿者の割り当てを決めたら、その下にある「添付ファイルをダウンロードしてインポートする」にチェックを入れて、実行を押せば移行が完了します。
中級者におすすめなのが、プラグインを使った移行方法です。この方法では、テンプレートファイルやプラグインファイル、データベースも移行できます。WordPress外で管理されているその他の追加ファイルは移せないため手作業になりますが、旧サーバーでのサイトとほぼ同じように再現可能です。
ここでは、インストールが多く高評価の「All-in-One WP Migration」を使った移行手順を解説します。ただし無料版はインポート時にファイル容量が512MBまでと制限があります。超える場合は不要なファイルを削除して容量を減らすか、無制限にしたい場合は有料版の購入が必要です。
まず、旧サーバーのWordPressの管理画面へログインし、管理画面メニューの「プラグイン」に入り、 「All-in-One WP Migration」を検索します。見つかったら「今すぐインストール」、「有効化」をクリックします。有効化が完了すると、管理画面のメニューに「All-in-One WP Migration」が表示されるようになります。その「All-in-One WP Migration」をクリックし、エクスポートを開いてください。
「サイトをエクスポート」の画面が表示されたら、「エクスポート先」の項目で「ファイル」を選択します。画面が変わったらダウンロードを開始してください。
次は新サーバーのWordPressの管理画面へログインします。前述の手順と同様に、管理画面メニューの「プラグイン」に入り「All-in-One WP Migration」をダウンロード・有効化します。
新サーバーの管理画面メニューに「All-in-One WP Migration」が表示されたら、そのメニューから「インポート」をクリックし、「サイトのインポート」画面を表示させます。旧サーバーからダウンロードしたエクスポートファイルをアップロードしてください。「データを正常にインポートしました。」という画面が表示されたら完了です。
なお、完了するとユーザー情報も含めて旧サーバーの情報に置き換わるので、再度ログインが必要になります。
WordPressの機能もプラグインも使わず、手動で移行するやり方は、上級者向けです。その他の追加ファイルも含めて各種ファイルを全てコピーして移行するため、高度なカスタマイズをしているサイトでもまるごと再現できます。
ただ全て手動なので高度な知識を要するため、一般的にはエンジニアに任せることになります。エンジニア以外の方で作業の流れを把握しておきたい場合は、以下を参考にしてください。
データベースは、旧データベースサーバーにphpMyAdminやSSHなどを使用して接続し、ファイルをダウンロードします。
他のファイルは「FFFTP」「WinSCP」などのFTPクライアントやSSHなどを使用して旧Webサーバーへアクセスし、サイトを構成しているデータを全てダウンロードします。
WordPress移行前の5ステップでバックアップを取っていたデータベースを、新サーバーのデータベースへとインポートします。インポートの仕方はサーバーにより異なるため、契約先のやり方に従ってください。なお、コピーするのは拡張子が「.sql」となっているファイルです。それ以外はWordPressを構成するファイルのため、別ステップで用います。
1でダウンロードしたWordPressを構成するファイルを、FTPクライアントを使って新サーバーへアップロードしていきます。なお、FTPクライアントを使う際にはFTPサーバー(ホスト)名とアカウント情報(ユーザー名、パスワード)が必要なので、サーバーの管理画面などから確認しておきます。
新サーバーへのインポートが完了したら動作確認をします。旧サーバーの設定をコピーしているため、このままでは新サーバーへアクセスできません。そのため、hostsファイルを編集し新サーバーへアクセスできるようにして動作を確認します。hostsファイルとは、ローカルマシン内でホスト(ドメイン)とIPアドレスを関連付けるシステム設定ファイルの一つです。hostsファイルの最後の行に「IPアドレス 半角スペース ドメイン」を入力することで設定が完了します。Windows、Macそれぞれのhostsファイルの設置場所は、以下のとおりです。
| OSの種類 | 設置場所 | 開き方 |
|---|---|---|
| Windows | C:\WINDOWS\system32\drivers\etc\hosts | ・メモ帳などを右クリックして【管理者として実行】を選択する ・ファイルを開く際に上記設置場所でファイルの種類を【すべてのファイル】を選択してhostsを開く |
| Mac | /etc/hosts | ・hostsをコピーしてデスクトップに設置し【テキストエディット】などで編集、保存する ・保存後に【/etc】にファイルを移動する |
ファイルに「サーバーIPアドレス (半角スペース) ドメイン名」を入力し、動作を確認します。確認完了後はhostsファイルを元の状態に戻しましょう。
動作確認が完了したら、ドメインに新サーバーを設定します。この設定には、DNSレコードを変更するか、ネームサーバーを変更する必要があります。DNSレコードやネームサーバーの設定方法は、ドメイン管理会社のマニュアルに沿って進めてください。
WordPress移行の際に注意するポイントを3つご紹介します。作業の際に確認してみてください。
WordPress移行後は1カ月間程度、旧・新サーバーともに契約しておきましょう。
新サーバーにファイルなどを移行したつもりでも漏れがあり、サイトが正常に表示されないかもしれません。移行が完了してしばらくは、アクセスが不安定なこともあります。また、DNSの反映には時間がかかるため、完全に切り替わるまでは旧サーバーが表示される場合あります。
旧・新サーバーの両方の契約があれば、このような事態にも対処可能です。
移行後のページが表示されない場合、「index.html」と呼ばれるファイルが影響している可能性があるため削除しましょう。index.htmlはサーバーのドキュメントルートにあります。多くのサーバーでは「public_html」という名前なのでそのディレクトリの直下を確認してください。
index.htmlはデフォルトドキュメントと呼ばれるファイルの一つで、サーバーの設定によっては優先的に表示されます。WordPressには「index.php」というファイルがありますが、index.htmlが残っていると、そちらが優先される場合があるためサイトが表示されなくなります。
移行後のページに正しくアクセスしても表示されない場合、ブラウザのキャッシュが影響している可能性もあるため削除しましょう。キャッシュとは、ブラウザで一度表示した情報を一時的に保存しておく仕組みです。
なお、ChromeのシークレットモードやSafariのプライベートブラウジングモードならキャッシュの影響を受けずに表示させることができます。
WordPressを移行する方法は、手軽なものから専門的な知識を要するものまで3つの方法があります。移行の際には、サイトが表示されなかったり、サイトが崩れてしまったりするトラブルもあるため、注意点と手順を確認して作業を進めましょう。自力では移行が難しい場合や、安全に移行したいとお考えの場合は、WordPressに対応しているWeb制作会社に依頼するのも一つの方法です。
株式会社ジオコードでは、WordPressによるWebサイト制作やサイト移行、セキュリティ対策のサービスを提供しています。WordPressの移行を検討しているなら、ぜひ実績が豊富なジオコードへお問い合わせください。